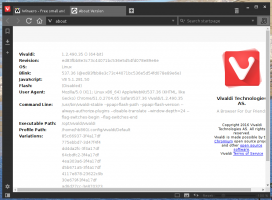Synchronizujte ľubovoľný priečinok s OneDrive v systéme Windows 10

OneDrive je online riešenie na ukladanie dokumentov vytvorené spoločnosťou Microsoft, ktoré sa dodáva ako bezplatná služba so systémom Windows 10. Dá sa použiť na ukladanie dokumentov a iných údajov online v cloude. Ponúka tiež synchronizáciu uložených údajov naprieč všetkými vašimi zariadeniami. „Súbory na požiadanie“ je funkcia OneDrive, ktorá dokáže zobraziť zástupné verzie online súborov vo vašom miestnom adresári OneDrive, aj keď neboli synchronizované a stiahnuté. Dnes uvidíme, ako synchronizovať ľubovoľný priečinok do OneDrive, aby bol dostupný z akéhokoľvek zariadenia pripojeného k vášmu Konto Microsoft.
Ak chcete, aby OneDrive synchronizoval priečinok, ktorý sa nenachádza vo vašom hlavnom priečinku OneDrive, vytvoríme spojenie adresárov. Adresáre a ďalšie typy symbolických odkazov sú podrobne opísané tu:
Všetko, čo potrebujete vedieť o symbolických odkazoch v systéme Windows 10
Odporúčam vám prečítať si vyššie uvedený článok, ak nie ste oboznámení so symbolickými odkazmi.
Stručne povedané, a adresárový spoj je klasický typ symbolického odkazu, ktorý nepodporuje cesty UNC (sieťové cesty, ktoré začínajú \\) a relatívne cesty. Adresárové spojenia sú podporované v systéme Windows 2000 a novších systémoch Windows na báze NT. Na druhej strane symbolický odkaz na adresár tiež podporuje UNC a relatívne cesty. Pre dnešnú úlohu, adresárový spoj je vhodný.
Ak chcete synchronizovať ľubovoľný priečinok do OneDrive v systéme Windows 10, urobte nasledovné.
- Otvorené zvýšený príkazový riadok.
- Zadajte nasledujúci príkaz:
mklink /j "%UserProfile%\OneDrive\Názov priečinka" "Úplná cesta k vášmu priečinku". Časť „Názov priečinka“ musíte nahradiť požadovaným názvom, ktorý bude reprodukovať váš priečinok v úložisku OneDrive. Zadajte tiež správnu cestu k cieľovému priečinku, ktorý chcete synchronizovať. Napríklad:mklink /j "%UserProfile%\OneDrive\Winaero-folder" "c:\data\winaero". - Zadaný priečinok bude teraz synchronizovaný s vaším OneDrive.
- Ak chcete zastaviť synchronizáciu, odstráňte „Názov priečinka“ (napr. „Priečinok Winaero“) z priečinka OneDrive. Tým sa neodstráni váš skutočný priečinok z disku (napr. 'c:\data\winaero').
Pozrite si nasledujúcu snímku obrazovky:
To je všetko!
Súvisiace články:
- Uvoľnite miesto z lokálne dostupných súborov OneDrive
- Automaticky vytvárať súbory OneDrive na požiadanie iba online v systéme Windows 10
- Vylúčte obrázky OneDrive z Fotiek vo Windowse 10
- Zakážte ikony OneDrive Cloud na navigačnej table v systéme Windows 10
- Odhlásenie z OneDrive v systéme Windows 10 (odpojenie počítača)
- Zakážte integráciu OneDrive v systéme Windows 10
- Zmeňte umiestnenie priečinka OneDrive v systéme Windows 10
- Ako pridať ikonu OneDrive na plochu v systéme Windows 10
- Ako obnoviť synchronizáciu OneDrive v systéme Windows 10
- Obmedzte rýchlosť sťahovania a nahrávania OneDrive v systéme Windows 10
- Ako automaticky ukladať snímky obrazovky do OneDrive v systéme Windows 10
- Oficiálny spôsob odinštalovania OneDrive v systéme Windows 10