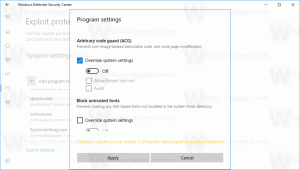Ako zatvoriť nereagujúce aplikácie v systéme Windows 11
V tomto príspevku preskúmame dva spôsoby zatvorenia nereagujúcich aplikácií v systéme Windows 11. Jedna z metód vám umožní zatvoriť zmrazené aplikácie naraz.
Keď niektoré z vašich spustených aplikácií zamrznú a prestanú reagovať, nie je potrebné reštartovať systém Windows ani vypínať či dokonca odpájať počítač. Ak môžete spravovať iné aplikácie, otvoriť ponuku Štart atď., Potom môžete zamrznutú aplikáciu jednoducho zabiť.
Na tento účel môžete použiť vstavanú aplikáciu Správca úloh.
Zatvorte aplikáciu, ktorá neodpovedá v systéme Windows 11
- Otvor Správca úloh stlačením tlačidla Ctrl + Shift + Esc klávesové skratky.
- Vyhľadajte aplikáciu, ktorá nereaguje ani na jednu Procesy alebo Podrobnosti tab. Bude to mať"Neodpovedá" v "Postavenie"stĺpec.
- Vyberte ho a stlačte Odstrániť. Alebo naň kliknite pravým tlačidlom myši a vyberte Ukončiť úlohu z kontextového menu.
- Niekedy je potrebné zopakovať krok 3 viackrát, kým systém Windows nebude môcť zamrznutý softvér odstrániť.
Ak máte viac ako jednu aplikáciu, ktorá nereaguje, existuje špeciálny príkaz, ktorý ich dokáže elegantne zavrieť a uvoľniť tak zdroje počítača. Je to oveľa rýchlejšie ako zatváranie aplikácií jednotlivo.
Zatvorte všetky pozastavené aplikácie naraz
- Kliknite pravým tlačidlom myši na Štart tlačidlo a vyberte Terminál systému Windows.
- Na karte PowerShell alebo príkazový riadok skopírujte a prilepte nasledujúci príkaz:
taskkill.exe /F /FI "stav eq NEODPOVEDÁ". - Zasiahnite Zadajte kľúč a máte hotovo.
Táto metóda zahŕňa vstavanú aplikáciu, taskkill. Na rozdiel od Správcu úloh ide o softvér konzoly, takže ho musíte použiť z príkazového riadka.
Aplikácia podporuje rôzne argumenty, napr. môže zatvoriť konkrétny proces podľa názvu spustiteľného súboru. Napríklad taskkill /IM "notepad.exe" zatvorí všetky inštancie aplikácie Poznámkový blok.
Podporuje to /F argument na vynútenie zatvorenia aplikácií bez čakania, kým aplikácia odpovie na požiadavku. Toto sme použili pre zmrazené aplikácie v pokynoch vyššie. napr. taskkill /IM notepad.exe /F. Viac o jeho možnostiach a funkciách sa dozviete tak, že ho spustíte takto: taskkill /?.
Mysli na to že niekedy „zaneprázdnená“ aplikácia môže mať stav „neodpovedá“. To sa často stáva, keď aplikácia čaká na sieťový zdroj, ktorý je náhle odpojený. Alebo aplikácia číta veľký súbor z disku. Aplikácia taskkill to aj tak zabije, pretože nerozlišuje zavesené aplikácie podľa ich využitia zdrojov.
Môžete tiež nájsť zoznam zavesených úloh spustením nasledujúceho príkazu.
tasklist.exe /FI "stav eq NEODPOVEDÁ"
Vytlačí aplikácie, ktoré nereagujú. Môžete ho uložiť do textového súboru skopírovaním výstupu z terminálu alebo presmerovaním príkazu do súboru takto: tasklist.exe /FI "status eq NEODPOVEDÁ" > frozen-apps.txt.
Vytvorte skratku na zabitie nereagujúcich aplikácií
- Kliknite pravým tlačidlom myši kdekoľvek na pracovnej ploche a vyberte Nové > Skratka z menu.
- V dialógovom okne Vytvoriť odkaz zadajte alebo skopírujte a vložte
taskkill.exe /F /FI "stav eq NEODPOVEDÁ"príkaz a kliknite Ďalšie. - Na ďalšej stránke dajte svojej skratke nejaký zmysluplný názov, napr. "Zavrieť nereagujúce aplikácie" a kliknite na Skončiť.
- Teraz kliknite pravým tlačidlom myši na skratku, ktorú ste práve vytvorili, a vyberte ju Vlastnosti.
- Zmeňte jeho ikonu v generál tab na jednu zo súboru c:\windows\system32\shell32.dll, ktorý vyhovuje akcii skratky.
Skončil si! Teraz môžete kliknúť pravým tlačidlom myši na svoju skratku a pripnúť ju na Štart alebo panel úloh. Teraz môžete zatvoriť pozastavené úlohy jedným kliknutím.
Dva skontrolované spôsoby nie sú len metódami na zatvorenie zmrazených aplikácií v systéme Windows 11. Existuje niekoľko jednoduchých trikov, ktoré vám môžu pomôcť zbaviť sa takejto aplikácie.
Iné spôsoby zatvorenia visiacej aplikácie
- Ak je v okne aplikácie viditeľné tlačidlo zatvorenia, skúste naň kliknúť raz alebo niekoľkokrát. Systém Windows môže zobraziť dialógové okno, ktoré vám umožní vynútiť zatvorenie aplikácie.
- Rovnaký efekt dosiahnete stlačením Alt + F4 raz alebo niekoľkokrát v zamrznutom okne aplikácie. Táto klávesová skratka zatvorí aktívne okno, takže môže priniesť rovnaké dialógové okno.
- cmdlet prostredia PowerShell
Stop-Process - Názov "aplikácia"sa pokúsi ukončiť aplikáciu. Ak to nie je účinné, skúste pridať-Silaargument. Napríklad,Stop-Process -Name "notepad" -Forcena násilné zatvorenie programu Poznámkový blok. Pozrite si dokumenty tu.
Iste, existujú aj nástroje tretích strán a ďalší softvér, ktorý vám môže pomôcť s uzavretím ktoréhokoľvek zo spustených procesov. Aby sme vymenovali aspoň niektoré, Process Killer alebo Sysinternals Process Explorer sú dobrými doplnkami. Ale používanie aplikácií tretích strán môže byť na vašom pracovisku zakázané podnikovými pravidlami.
Nakoniec, niektoré hry na celú obrazovku vám môžu brániť v prístupe alebo otvorení Správcu úloh. V tomto prípade môžete vždy prejsť pomocou klávesovej skratky Ctrl + Alt + Del a pokúsiť sa odtiaľ otvoriť Správcu úloh alebo sa ako posledná možnosť odhlásiť zo svojho používateľského účtu.
Ak sa vám tento článok páči, zdieľajte ho pomocou tlačidiel nižšie. Neberie vám to veľa, ale pomôže nám to rásť. Ďakujem za tvoju podporu!