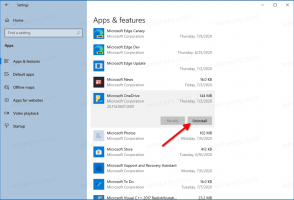Ako zmeniť tému, farbu a veľkosť kurzora v systéme Windows 11
Windows 11 vám umožňuje zmeniť tému kurzora pozdĺž veľkosti a farby kurzora. Okrem vzhľadu ukazovateľa myši si môžete prispôsobiť aj vzhľad textového indikátora.
Už od prvých verzií Microsoft Windows podporuje prispôsobenie vzhľadu a štýlu ukazovateľa myši. Predvolená téma má tradične diskrétny dizajn. Používateľ ho však môže zmeniť na čokoľvek, čo chce. Podporuje tiež animované kurzory, čo prináša trochu zábavy do vašich každodenných úloh.
V určitom okamihu spoločnosť Microsoft umožnila pridať ďalšie témy kurzora pomocou niekoľkých kliknutí. Možno si pamätáte na slávne animované ukazovatele dino. V súčasnosti si môžete stiahnuť stovky vlastných kurzorov z internetu.
V systéme Windows 11 ponúka aplikácia Nastavenia okrem jednoduchého výberu motívu v klasickom ovládacom paneli bohaté možnosti prispôsobenia. Pomocou niekoľkých kliknutí môžete zmeniť veľkosť kurzora, štýl a dokonca určiť vlastnú farbu kurzora. Okrem toho vám umožňuje zmeniť veľkosť a farbu textového kurzora. Ak však dávate prednosť klasickému ovládaciemu panelu, stále ho môžete použiť na rýchlu zmenu témy kurzora.
Zmeňte veľkosť a štýl kurzora v systéme Windows 11
- Kliknite pravým tlačidlom myši na Štart tlačidlo a vyberte nastavenie z kontextového menu.
- Vyberte Prístupnosť naľavo.
- Na pravej table kliknite na Ukazovateľ myši a dotyk položka.
- Na ďalšej stránke vyberte Biela, Čierna, Obrátená, alebo Vlastné pod Štýl ukazovateľa myši oddiele.
- Teraz upravte hodnotu Veľkosť posúvač. Môžete ho nastaviť na hodnotu od 1 do 15, kde 1 je predvolená hodnota.
Skončil si.
Nastavenie štýlu kurzora na "Vlastný" vám umožní určiť farbu podľa vášho výberu pre ukazovateľ. Windows 11 zobrazuje niekoľko predvolieb a tiež umožňuje nastaviť akúkoľvek inú farbu.
Zmeňte farbu kurzora v systéme Windows 11
- Stlačte tlačidlo Vyhrať + ja na otvorenie Nastavenie.
- Kliknite Prístupnosť na ľavej strane a potom kliknite Ukazovateľ myši a dotyk napravo.
- Pod Štýl ukazovateľa myši, klikni na Vlastné možnosť.
- Stránka zobrazí novú sekciu, Odporúčané farby. Kliknutím na pole s farbou sa okamžite použije na ukazovateľ myši.
- Ak chcete zmeniť farbu kurzora v systéme Windows 11 na inú farbu, kliknite na Vyberte si inú farbu tlačidlo.
- V ďalšom dialógovom okne použite ľavú oblasť na určenie základnej farby a potom zmeňte jej intenzitu pomocou posúvača nižšie.
- Môžete tiež kliknúť na Viac šípka na priame zadávanie hodnôt RGB alebo HSV.
- Kliknite hotový na nanesenie farby.
Skončil si. Ukazovateľ myši bude mať teraz vlastnú farbu a veľkosť podľa vašich preferencií.
Nakoniec môžete zmeniť celú tému kurzora jedným kliknutím v klasickej aplikácii Ovládací panel. Zatiaľ čo ten druhý je vo Windowse 11 dobre skrytý, stále funguje a stále obsahuje množstvo užitočných apletov. Niektoré z nich zostávajú exkluzívne pre aplikáciu a nie sú modernými náprotivkami v Nastaveniach.
Zmeňte tému kurzora v ovládacom paneli
- Stlačte tlačidlo Vyhrať + R a ovládanie typu v Bežať box na otvorenie dedičstva Ovládací panel.
- V prípade potreby ho prepnite na ikony zobraziť a nájsť myš ikonu.
- Choďte na Ukazovatele a vyberte požadovanú tému pod Schéma oddiele.
- Klikni na Použiť a OK tlačidlá na okamžité aktivovanie vybranej témy kurzora.
Hotový!
Kľúče databázy Registry
Ak ste zvedaví, systém Windows ukladá nastavenia štýlu, veľkosti a farby pre ukazovateľ myši pod nasledujúce kľúče databázy Registry:
- HKEY_CURRENT_USER\Ovládací panel\Kurzory
- HKEY_CURRENT_USER\Software\Microsoft\Accessibility
Pred vykonaním akejkoľvek zmeny ich môžete exportovať a neskôr ich importovať, aby ste rýchlo obnovili upravené nastavenia.
Prispôsobte textový kurzor v systéme Windows 11
Okrem vyššie uvedených prispôsobení ukazovateľa vám systém Windows 11 umožňuje prispôsobiť indikátor textového kurzora. V predvolenom nastavení sa textový kurzor zobrazí, keď je zaostrená textová oblasť, napr. v dokumente programu Word, v programe Poznámkový blok, v poli Spustiť atď. Vyzerá to ako malá vertikálna blikajúca čiara.
Aby to bolo zreteľnejšie, systém Windows obsahuje funkciu s názvom „Indikátor textového kurzora“. Vďaka tomu je malý textový kurzor farebný. Môžete ho povoliť alebo zakázať, zmeniť jeho farbu a veľkosť podľa vášho vkusu. Tu je návod, ako sa to dá urobiť.
Povoliť indikátor textového kurzora
- Otvorte nastavenia systému Windows (Win + I).
- Klikni na Prístupnosť sekcia vľavo.
- Na pravej strane vyberte Textový kurzor.
- Zapnite Indikátor textového kurzora možnosť.
- Windows 11 teraz zvýrazní kurzor v textových poliach a uľahčí jeho zistenie.
Hotový! Tento indikátor textového kurzora môžete kedykoľvek neskôr deaktivovať vypnutím Dostupnosť > Textový kurzor > Indikátor textového kurzora možnosť v Nastaveniach.
Prípadne ho môžete povoliť alebo zakázať v databáze Registry.
Metóda registra
Možnosť Indikátor textového kurzora je uložená pod nasledujúcim kľúčom:
HKEY_CURRENT_USER\SOFTWARE\Microsoft\Windows NT\CurrentVersion\Accessibility
Tu musíte vytvoriť alebo upraviť nasledujúce reťazec (REG_SZ) hodnotu
-
"Configuration"="cursorindicator"- povoliť "Indikátor textového kurzora". -
"Konfigurácia"=""- vypnúť "Indikátor textového kurzora".
Poznámka: Toto je možnosť pre používateľa.
Ak chcete ušetriť čas, môžete si stiahnuť nasledujúce súbory REG pripravené na použitie.
Stiahnite si súbory REG
Extrahujte ich z archívu ZIP do ľubovoľného priečinka podľa vlastného výberu. Otvor Enable_text_cursor_indicator.reg súbor a potvrďte výzvu UAC na jeho zapnutie. Druhý súbor zakáže indikáciu textového kurzora.
Zmeňte veľkosť indikátora textového kurzora
Indikátor pre textový kurzor môže mať 5 veľkostí. Štandardne je nastavená na najväčšiu, no môžete ju zmenšiť. To môže byť užitočné, ak sa vám zdá predvolená indikácia príliš veľká.
Ak chcete zmeniť veľkosť indikátora textového kurzora v systéme Windows 11, postupujte takto.
- Otvor nastavenie aplikácia s Vyhrať + ja klávesová skratka.
- V ľavom paneli kliknite na Prístupnosť.
- Teraz kliknite na Textový kurzor v pravom paneli.
- Na ďalšej stránke upravte polohu Veľkosť posúvač pre to, čo chcete.
Hotový!
Veľkosť indikácie môžete zmeniť aj priamou úpravou registra. Pozrime sa na túto metódu.
Použitie vylepšenia databázy Registry
- Otvorte editor databázy Registry stlačením Vyhrať + R a písanie
regeditv Bežať box. - Prejdite na nasledujúci kláves:
HKEY_CURRENT_USER\SOFTWARE\Microsoft\Accessibility\CursorIndicator. - Napravo od CursorIndicator kľúč, upravte alebo vytvorte novú 32-bitovú hodnotu DWORD s názvom Typ indikátora.
- Nastavte jeho hodnotu na číslo od 1 do 5. 1 je najmenší, 5 je najväčší ukazovateľ.
Skončil si.
Súbory REG pripravené na použitie
Ručnej úprave databázy Registry sa môžete vyhnúť stiahnutím nasledujúcej sady súborov.
Stiahnite si súbory REG v archíve ZIP pomocou tento odkaz.
Extrahujte ich do ľubovoľného priečinka podľa vášho výberu. Teraz dvakrát kliknite na jeden z týchto súborov REG:
text_cursor_indicator_size_1.regtext_cursor_indicator_size_2.regtext_cursor_indicator_size_3.regtext_cursor_indicator_size_4.regtext_cursor_indicator_size_5.reg
Každý zo súborov zmení veľkosť indikátora textového kurzora na príslušnú hodnotu.
Nakoniec vám Windows 11 umožňuje zmeniť farbu indikátora textového kurzora. Tu je návod.
Prispôsobte farbu indikátora textového kurzora
- Stlačte tlačidlo Vyhrať + X na klávesnici a vyberte nastavenie z menu.
- V Nastaveniach otvorte Prístupnosť > Textový kurzor stránku.
- Pod Odporúčané farby, vyberte jednu z dostupných farieb. Tým sa okamžite zmení farba pre Indikátor textového kurzora.
- Ak chýba farba, ktorú chcete nastaviť, môžete ju použiť ručne. Za to kliknutie Vyberte si inú farbu.
- V ľavej časti dialógového okna na výber farby vyberte základnú farbu, napr. zelená.
- Teraz použite posúvač nižšie na zmenu intenzity farby.
- Môžete tiež kliknúť na "viac" a zadajte novú farbu pomocou hodnôt RGB a HSV.
- Kliknite hotový aplikujte farbu podľa vlastného výberu.
Windows 11 zapíše vašu novú farbu do registra do Farba indikátora Hodnota DWORD pod nasledujúcou cestou kľúča:
HKEY_CURRENT_USER\SOFTWARE\Microsoft\Accessibility\CursorIndicator
Zmeňte hrúbku textového kurzora v systéme Windows 11
Namiesto (alebo okrem) indikátora textového kurzora možno budete chcieť zväčšiť hrúbku textového kurzora. Toto bude užitočné na displeje s vysokým rozlíšením alebo ľudia so slabým zrakom.
Existujú tri spôsoby, ako zmeniť hrúbku textového kurzora. Môžete použiť Nastavenia, Ovládací panel a Registry.
Zmeňte hrúbku textového kurzora pomocou Nastavenia
- Otvor Štart menu a vyberte nastavenie ikonu.
- V Nastaveniach otvorte kategóriu Prístupnosť.
- Vpravo kliknite na Textový kurzor tlačidlo.
- Choďte dole do Hrúbka textového kurzora posúvač a nastavte jeho hodnotu od 1 do 20.
Hotový. Nastavenia však nie sú jedinou metódou na zmenu hrúbky kurzora. Môžete to upraviť v klasickom ovládacom paneli.
Pomocou klasického ovládacieho panela
- Stlačte tlačidlo Vyhrať + R, typ
ovládaniea udrel Zadajte na otvorenie ovládacieho panela. - Kliknite na Centrum ľahkého prístupu ikonu.
- Teraz kliknite na Uľahčite používanie počítača odkaz.
- Použi Nastavte hrúbku blikajúceho kurzora rozbaľovacej ponuky nastavte požadovanú hodnotu hrúbky. Môžete ho zmeniť v rozsahu od 1 do 20.
Nakoniec môžete použiť editor databázy Registry na úpravu hrúbky textového kurzora. Aj keď to nie je najpohodlnejšia metóda, môže byť pre niektorých používateľov užitočná. Môžete ho napríklad použiť na automatizáciu nastavenia nových používateľských účtov. Alebo ho môžete použiť na rýchle nasadenie svojich preferencií vo vašich zariadeniach.
Upravte hrúbku textového kurzora v registri
- Otvorte editor databázy Registry (
regedit.exe). - Choď ísť
HKEY_CURRENT_USER\Control Panel\Desktopkľúč. - Na pravej table dvakrát kliknite na 32-bitovú hodnotu DWORD CaretWidth.
- Vyberte Desatinné pre základňa, a zadajte nový dátum hodnoty v rozsahu od 1 do 20 pre hrúbku textového kurzora. 1 pixel je predvolená hrúbka.
- Teraz je potrebné sa odhlásiť zo svojho používateľského účtu, príp reštartujte Windows 11 na uplatnenie zmeny.
Zmeniť časový limit blikania textového kurzora
Okrem toho môžete prispôsobiť čas, po ktorý bude textový kurzor blikať, kým automaticky prestane blikať. Štandardne je tento časový limit 5 sekúnd. Windows 11 neobsahuje pre túto možnosť žiadne používateľské rozhranie, pretože nie je také dôležité. Časový limit blikania je nastavený v milisekundách.
Ak chcete zmeniť časový limit blikania textového kurzora, postupujte takto.
- Otvorte editor databázy Registry (
regedit.exe). - Rozbaľte ľavú oblasť na
HKEY_CURRENT_USER\Control Panel\Desktopkľúč. - Na pravej table vedľa klávesu pracovnej plochy dvakrát kliknite na ikonu CaretTimeout hodnotu. Je to 32-bitová hodnota DWORD, ktorú si môžete vytvoriť sami, ak chýba.
- Nakoniec nastavte Desatinné pod Základňa; a zadajte nový časový limit blikania textového kurzora milisekúnd.
- Odhláste sa zo svojho používateľského účtu alebo reštartujte operačný systém, aby sa zmena prejavila.
Hotový! Predvolená hodnota je 5 000 milisekúnd = 5 sekúnd. Môžete ho nastaviť na 10 000, aby blikal 10 sekúnd.
To je všetko o prispôsobení vzhľadu kurzora v systéme Windows 11.
Ak sa vám tento článok páči, zdieľajte ho pomocou tlačidiel nižšie. Neberie vám to veľa, ale pomôže nám to rásť. Ďakujem za tvoju podporu!