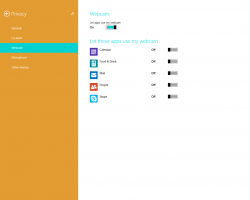Ako znova zaregistrovať ponuku Štart v systéme Windows 11
Možno budete musieť znova zaregistrovať ponuku Štart v systéme Windows 11, ak sa neotvorí, má chyby alebo jednoducho nefunguje podľa očakávania. Postup je veľmi jednoduchý; všetko, čo musíte urobiť, je spustiť jeden príkaz PowerShell.
Windows 11 je významným míľnikom v histórii operačného systému. Používateľa víta novým štýlom panela úloh, okrajov okien a ponuky Štart.
Panel úloh zobrazuje ikony v strede vrátane loga Štart. Pravá oblasť stále obsahuje ikony na paneli. Ikony batérie, siete a zvukov sú však teraz jedným veľkým tlačidlom.
Microsoft prepracoval aj ponuku Štart. Spoločnosť odstránila živé dlaždice a zmenila ich rozloženie. V hornej časti ponuky Štart sa teraz zobrazuje „Pripnutéikony “ a pod nimi súbory „Odporúčané“. Zoznam „Všetky aplikácie“, ktorý býval vľavo, je teraz skrytý za vlastným tlačidlom.
Ak sa ponuka Štart neotvára alebo nefunguje správne, skúste ju znova zaregistrovať - môže to pomôcť.
Znova zaregistrujte ponuku Štart v systéme Windows 11
- Kliknite pravým tlačidlom myši na Štart tlačidlo a vyberte PowerShell alebo Terminál systému Windows z menu.
- Skopírujte a prilepte
Stop-Process -Name "StartMenuExperienceHost" -Forceveliť a udrieť Zadajte. Tým sa zastaví proces ponuky Štart. - Teraz skopírujte a prilepte nasledujúci príkaz:
Get-AppxPackage Microsoft. Windows. ShellExperienceHost | Foreach {Add-AppxPackage -DisableDevelopmentMode -Register "$($_.InstallLocation)\AppXManifest.xml"}. Znova sa zaregistruje ponuka Štart. - Príkaz nič nevytlačí, funguje ticho. Teraz môžete zatvoriť PowerShell alebo Windows Terminal.
Skončil si.
Vyššie uvedený príkaz je účinný, ak je ovplyvnený iba váš používateľský účet. Vzťahuje sa len na aktuálneho používateľa, s ktorého prihlasovacími údajmi príkaz spustíte.
Môžete ho tiež spustiť pre všetkých používateľov, aby sa ponuka Štart znova zaregistrovala pre všetkých používateľov.
Znova zaregistrujte ponuku Štart pre všetkých používateľov
- Stlačte tlačidlo Vyhrať + X a vyberte Windows Terminal (Admin) alebo PowerShell (správca) z menu.
- Ukončiť StartMenuExperienceHost proces spustením nasledujúceho príkazu
Stop-Process -Name "StartMenuExperienceHost" -Force. - Nakoniec skopírujte a prilepte nasledujúci príkaz na opätovnú registráciu Štart pre všetkých používateľov v systéme Windows 11:
Get-AppxPackage -AllUsers Microsoft. Windows. ShellExperienceHost | Foreach {Add-AppxPackage -DisableDevelopmentMode -Register "$($_.InstallLocation)\AppXManifest.xml"}. - Zatvorte okno Terminál alebo PowerShell.
To je všetko o ponuke Štart v systéme Windows 11. Možno sa čudujete, ako fungujú príkazy.
Ako to funguje
Počnúc systémom Windows 10 je ponuka Štart v skutočnosti vyhradenou aplikáciou dodávanou s operačným systémom. Je postavený na platforme Universal Windows Platform (UWP), modernej technológii, ktorá je široko používaná v aplikáciách Store. Používanie UWP umožňuje spoločnosti Microsoft a vývojárom tretích strán zjednotiť skúsenosti s aplikáciami na všetkých platformách. V našom prípade bude mať ponuka Štart rovnaký vzhľad a dojem na klasických stolných počítačoch, moderných notebookoch a konvertibilných počítačoch, tabletoch, Xboxe a ďalších zariadeniach s podporou Windows 11.
Existuje aj ďalší dôvod, prečo spoločnosť Microsoft implementovala ponuku Štart ako samostatný proces. Vďaka tomu je systém Windows 11 stabilnejší, pretože zlyhania v ponuke Štart a jeho ikony neovplyvnia panel úloh a Prieskumníka.
Keďže ide o aplikáciu UWP, ponuka Štart má svoj vlastný balík, Microsoft. Windows. ShellExperienceHost. Nie je uvedený v časti aplikácie a funkcie v časti Nastavenia, ale je prítomný na každom počítači so systémom Windows 11.
Na pozadí spustí proces StartMenuExperienceHost.exe. To posledné môžete vidieť v Správcovi úloh.
The Get-AppxPackage cmdlet v našom príkaze získa zoznam balíkov súvisiacich s ponukou Štart. Jeho spoločník, Add-AppxPackage, registruje balíky, aby bol známy pre Windows. Ak je aplikácia už známa, prepíše aktuálne registračné údaje, čím sa opravia potenciálne problémy s aplikáciou.