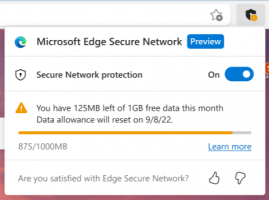Odstrániť Váš prehliadač je spravovaný vašou organizáciou z Firefoxu
Ak sa vám vo Firefoxe nepáči správa „Váš prehliadač spravuje vaša organizácia“, tu je jednoduchý spôsob, ako ju z prehliadača odstrániť. Poďme zistiť, prečo sa vám zobrazuje táto správa a čo robiť, aby ste sa jej zbavili.
Reklama
Používatelia, ktorí často dolaďujú operačný systém, prehliadač a aplikácie, môžu čeliť nepredvídateľnému správaniu softvéru. Vyššie uvedená správa v prehliadači Mozilla Firefox môže byť jednou z vecí, ktoré sa môžu objaviť z ničoho nič a veľmi vás obťažovať.
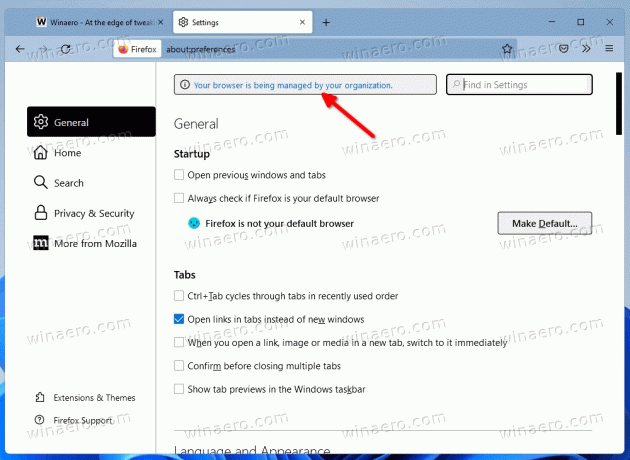
The Váš prehliadač spravuje vaša organizácia sa zobrazí na stránke nastavení vo Firefoxe ako banner vpravo hore. Znamená to, že v prehliadači boli vykonané určité obmedzenia prostredníctvom skupinovej politiky. Ak chcete správu odstrániť, musíte ju vrátiť späť.
Skôr ako začnete, je dôležité spomenúť, že by ste sa nemali pokúšať zbaviť sa tejto správy na svojom pracovnom počítači. S najväčšou pravdepodobnosťou váš správca systému nastavil obmedzenia skupinovej politiky. Váš používateľský účet tiež nemusí mať dostatočné oprávnenia na ich správu.
Ak sa však vo Firefoxe na vašom osobnom počítači objavila správa „Spravované vašou organizáciou“, môžete sa jej ľahko zbaviť.
Odstráňte správu „Váš prehliadač spravuje vaša organizácia“.
- Otvorte nastavenia Firefoxu a kliknite na odkaz „Váš prehliadač spravuje vaša organizácia“. Prípadne zadajte
o: politikev paneli s adresou. - Poznamenajte si Názov politiky položky zobrazené na Podnikové zásady stránku.
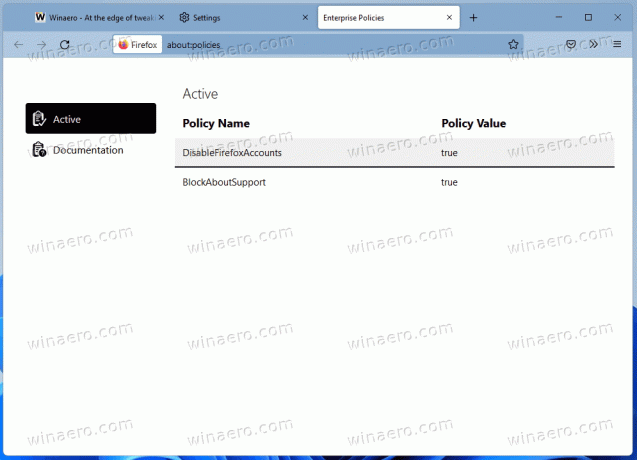
- Stlačte tlačidlo Vyhrať + R a zadajte
regeditv Bežať box.
- Na ľavej strane prejdite na
HKEY_LOCAL_MACHINE\SOFTWARE\Policies\Mozilla\Firefoxkľúč. - Nakoniec odstráňte politiky, ktoré sa zhodujú s názvami pravidiel, ktoré ste si poznamenali v kroku č. 2.
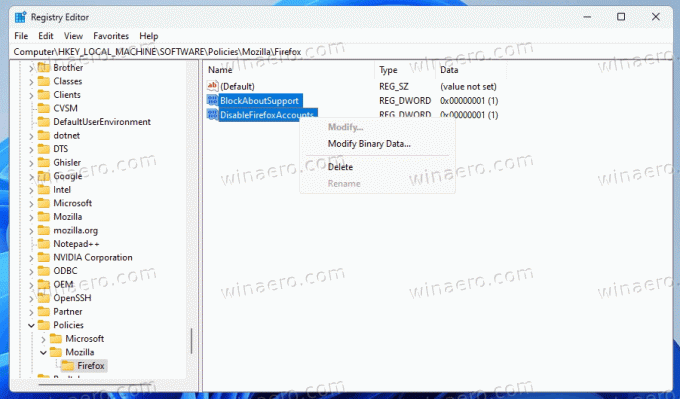
- Reštart prehliadač Firefox.
Skončil si! Vo väčšine prípadov tieto kroky stačia na to, aby ste sa správy zbavili.
Register však nie je jediným miestom, kde možno nastaviť obmedzenia pravidiel Firefoxu. Podporuje špeciálny konfiguračný súbor, policy.json. Môže existovať v inštalačnom priečinku prehliadača. Ak chcete vrátiť všetky použité politiky naraz, musíte ho odstrániť.
Odstráňte súbor policy.json
- Otvorte aplikáciu Prieskumník (Vyhrať + E).
- Choďte na C:\Program Files\Mozilla Firefox\Distribution priečinok. Ak takýto priečinok nemáte, skontrolujte, či v ňom existuje C:\Program Files (x86)\Mozilla Firefox\Distribution namiesto toho.
- Ak máte policy.json súbor v niektorom z priečinkov, odstráňte ho.

- Reštartujte Firefox.
Hotový! Ak sa vám však v nastaveniach Firefoxu stále zobrazuje nepríjemná správa, stále je potrebné skontrolovať niekoľko vecí.
Skontrolujte experimentálne nastavenia about: config
Je nepravdepodobné, že obmedzenie politiky je prítomné v konfiguračnom editore about:. Keď tu niekto zmení pravidlá, Firefox ich po reštartovaní prehliadača automaticky presunie do registra.
Takže typ o: config v paneli s adresou Firefoxu.
Po otvorení zadajte názvy pravidiel, ktoré vidíte na stránke o: politike vo vyhľadávacom poli. Ak vidíte niektorý z nich použitý, odstráňte ich pomocou tlačidla s ikonou koša.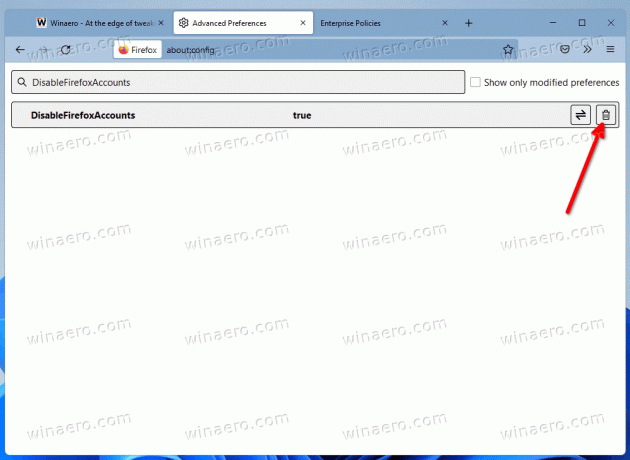
V neposlednom rade je potrebné skontrolovať nainštalované rozšírenia.
Skontrolujte nainštalované rozšírenia Firefoxu
Ak ste urobili všetko vyššie, ale správa vo Firefoxe nezmizla, je čas skontrolovať rozšírenia. Niektoré z nich môžu zmeniť interné nastavenia prehliadača a aktivovať túto alebo tú politiku.
Tu je to, čo by ste mali urobiť.
- Zatvorte všetky okná Firefoxu.
- Stlačte a podržte Shift a kliknite na ikonu Firefox. Začne sa v Bezpečnostný mód.
- Otvor nastavenie a zistite, či tam už správa nie je.
- Ak áno, spustite Firefox normálne a jedno po druhom zakážte nainštalované rozšírenia, kým nezistíte, ktoré z nich zmení pravidlá.

To je všetko.