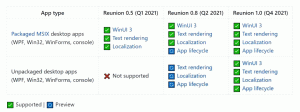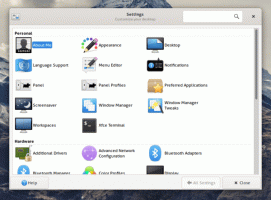Ako reštartovať proces ponuky Štart v systéme Windows 11
Mnohí musíte reštartovať proces ponuky Štart v systéme Windows 11, ak má nejaké chyby alebo sa jednoducho nechová. Reštartovaním sa znova načíta ponuka v pamäti a mala by sa vyriešiť väčšina problémov.
Reklama
S Windowsom 11 predstavil Microsoft nový variant ponuky Štart. Stále si zachováva funkcie, ako sú pripnuté aplikácie a zobrazenie všetkých aplikácií. Jeho dizajn sa však výrazne zmenil. Namiesto štýlu „zľava doprava“ je panel ponuky Štart teraz usporiadaný vertikálne.
Horná oblasť je Pripnuté zobrazenie aplikácie rozdelené na viacero stránok. Zobrazuje ikony aplikácií, ktoré ste ručne pripli na Štart. V predvolenom nastavení je plná aplikácií, ktoré pre vás spoločnosť Microsoft vybrala, ale môžete ich manuálne odopnúť a namiesto toho pripnúť svoje obľúbené programy.
Spodná oblasť pomenovaná Odporúčané zobrazí dokumenty, ktoré ste nedávno otvorili. To zahŕňa rôzne obrázky, textové súbory a súbory z OneDrive.
Na rozdiel od predchádzajúcich vydaní ponuka Štart systému Windows 11 nepodporuje živé dlaždice. Čo sa nezmenilo je, že stále beží vo svojom individuálnom procese. V prípade problémov s ponukou Štart môžete tento proces reštartovať bez toho, aby ste museli reštartujte shell explorer.exe.
Reštartujte proces ponuky Štart v systéme Windows 11
Ak chcete reštartovať proces ponuky Štart v systéme Windows 11, postupujte takto.
- Stlačte tlačidlo Ctrl + Shift + Esc otvoriť Správca úloh aplikácie.
- Prejdite nadol po Procesy tab nadol, kým nenájdete Štart proces.
- Kliknite pravým tlačidlom myši na Štart zadajte a vyberte Ukončiť úlohu z menu.

- Prípadne kliknite na Podrobnosti a vyberte StartMenuExperienceHost.exe proces.
- Klikni na Ukončiť úlohu tlačidlo.

- Potvrďte operáciu kliknutím na Ukončiť proces možnosť v nasledujúcom dialógovom okne.

- Teraz kliknite na Štart tlačidlo. Ak sa ponuka neotvorí, stlačte Vyhrať + R a spustite
C:\Windows\SystemApps\Microsoft. Windows. StartMenuExperienceHost_cw5n1h2txyewy\StartMenuExperienceHost.exeaplikáciu z dialógového okna Spustiť.
Úspešne ste reštartovali ponuku Štart.
Prípadne môžete reštartovať proces ponuky Štart z príkazového riadka (cmd.exe) alebo PowerShell.
Metóda príkazového riadka
- Otvorte nový príkazový riadok; na to stlačte Vyhrať + R a typ cmd.exe v poli Spustiť.

- Napíšte alebo skopírujte a vložte
taskkill /im StartMenuExperienceHost.exe /fdo príkazového riadku.
- Proces StartMenuExperienceHost.exe by sa mal ukončiť a potom spustiť automaticky.
- Ak sa tak nestane, spustite
spustite C:\Windows\SystemApps\Microsoft. Windows. StartMenuExperienceHost_cw5n1h2txyewy\StartMenuExperienceHost.exepríkaz na manuálne spustenie.
Skončil si.
Podobne môžete použiť PowerShell reštartujte hostiteľskú aplikáciu ponuky Štart.
Metóda PowerShell
- Otvorené Terminál systému Windows; predvolene sa otvorí v prostredí PowerShell.
- Skopírujte-prilepte
Stop-Process -Name "StartMenuExperienceHost" -Forcepríkaz na terminál a reštartujte ponuku Štart v systéme Windows 11. - Ak StartMenuExperienceHost.exe aplikácia sa nespustí automaticky, spustite ju manuálne pomocou
Start-Process -FilePath "C:\Windows\SystemApps\Microsoft. Windows. StartMenuExperienceHost_cw5n1h2txyewy\StartMenuExperienceHost.exe"príkaz.
- Teraz môžete zatvoriť Windows Terminal alebo konzolu PowerShell.
Reštartujte proces ponuky Štart z kontextovej ponuky
Okrem metód uvedených v predchádzajúcich kapitolách môžete urýchliť reštartovanie ponuky Štart. Do ponuky pravým tlačidlom myši na pracovnej ploche môžete pridať špeciálnu položku a kedykoľvek ju reštartovať bez zadávania príkazov alebo otvárania Správcu úloh.
Ak chcete pridať Reštartujte ponuku Štart do kontextovej ponuky pracovnej plochy, vykonajte nasledovné.
- Stiahnite si dva súbory REG v archíve ZIP pomocou tento odkaz.
- Extrahujte súbory do ľubovoľného priečinka podľa vášho výberu.

- Teraz otvorte súbor „Pridať ponuku Štart reštartu do kontextového menu.reg“ dvojitým kliknutím v Prieskumníkovi súborov.
- Potvrďte požiadavku kontroly používateľských účtov.
- Kliknite pravým tlačidlom myši na pozadie pracovnej plochy a vyberte Zobraziť viac možností z menu.

- Teraz máte nový príkaz „Reštartovať ponuku Štart“.

Hotový! Ak chcete odstrániť položku, ktorú ste práve pridali, použite iný súbor, Odstrániť ponuku Štart reštartu z kontextovej ponuky.reg.
Súbor REG integruje vyššie uvedené príkazy konzoly do databázy Registry, takže môžete výrazne ušetriť čas.
To je všetko.