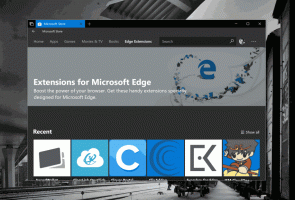Ako vytvoriť, premenovať a odstrániť priečinky ponuky Štart v systéme Windows 11
S verziou 22H2 vám Windows 11 konečne umožňuje vytvárať priečinky v ponuke Štart, ako aj premenovať a odstrániť. Toto je jedna z najočakávanejších funkcií najnovšieho operačného systému.
Reklama
V systéme Windows 11 spoločnosť Microsoft drasticky zmenila ponuku Štart. Najradikálnejšou zmenou je odstránenie Live Tiles. Zmenil sa aj vzhľad menu.
Nainštalované aplikácie sa už nezobrazujú vľavo. Namiesto toho sú teraz uvedené vo svojom vlastnom zobrazení Všetky aplikácie. Hlavná oblasť ponuky Štart teraz obsahuje dve časti, Pripnuté aplikácie a Odporúčané.

The Pripnuté aplikácie oddiele je oblasť, kde môže používateľ pripnúť svoj obľúbený softvér nainštalovaný v počítači. Podporuje niekoľko stránok, ktoré môžete prechádzať rolovacím kolieskom myši alebo špeciálnymi bodkovými tlačidlami vpravo. Keď pripnete všetky svoje obľúbené aplikácie, môžete vytvorte záložnú kópiu pinov ponuky Štart.
The Odporúčané oblasť zvýrazní súbory a priečinky, s ktorými ste nedávno pracovali. Pripomína priečinok Rýchly prístup v Prieskumníkovi, ale je pohodlnejší. Vďaka tomu je ponuka Štart primárnym vstupným bodom pre aplikácie aj dokumenty.
Počnúc verziou Windows 11 build 22557 môžete pripnuté aplikácie organizovať do priečinkov. Zostava 22579 priniesla možnosť pomenovať priečinky aplikácií.

Pozrime sa, ako usporiadať pripnuté aplikácie do priečinkov v ponuke Štart.
Vytvorte priečinok v ponuke Štart systému Windows 11
- Otvorte ponuku Štart pomocou Vyhrať alebo kliknutím na tlačidlo s logom Windows na paneli úloh.
- Presuňte jednu z pripnutých aplikácií na inú. Teraz bude malá animácia, ktorá naznačí, že sa tým vytvorí priečinok.

- Presuňte ikonu, ktorú ťaháte. Windows 11 vytvorí priečinok v ponuke Štart.
Týmto spôsobom môžete vytvoriť toľko priečinkov ponuky Štart, koľko potrebujete. Teraz sa pozrime, ako pridať a odstrániť aplikácie z týchto priečinkov.
Ako pridať aplikácie do priečinka v ponuke Štart
- Otvorte ponuku Štart.
- Presuňte aplikáciu, ktorú chcete pridať do existujúceho priečinka, cez tento priečinok.
- Keď uvidíte animáciu poľa, uvoľnite ikonu, ktorú ťaháte. Okamžite sa pridá do priečinka.
Ako zmeniť usporiadanie aplikácií v priečinku Pripnuté aplikácie
Ak chcete zmeniť usporiadanie aplikácií, kliknutím na priečinok Pripnuté aplikácie ho rozbaľte. V otvorenom priečinku jednoducho presuňte ikony na požadované miesto.

Odstráňte aplikácie z priečinka Pripnuté aplikácie
- Otvor Štart Ponuka.
- Kliknite na a priečinok v oblasti Pripnuté aplikácie, aby ste ju rozbalili.
- Teraz presuňte aplikáciu, ktorú chcete odstrániť, z tohto priečinka späť na panel ponuky Štart a uvoľnite ju.

- Windows 11 presunie aplikáciu späť do pripnutej oblasti.
Týmto spôsobom môžete jednoducho odstrániť ľubovoľný priečinok z ponuky Štart tak, že z neho vylúčite všetky aplikácie.
Odstráňte priečinok z Pripnutých aplikácií v ponuke Štart systému Windows 11
- Otvorte ponuku Štart.
- Kliknutím na priečinok, ktorý sa chystáte odstrániť, otvoríte jeho obsah.
- Teraz presuňte všetky ikony, ktoré máte v tomto priečinku, mimo neho, jednu po druhej.

- Akonáhle budete mať v priečinku iba jednu ikonu, automaticky sa odstráni.

Nakoniec, ak používate najnovšiu verziu systému Windows 11, môžete premenovať priečinky, ktoré ste vytvorili. To je tiež veľmi jednoduché.
Premenujte pripnuté priečinky aplikácií v ponuke Štart vo Windowse 11
Ako už bolo uvedené, Windows 11 zostava 22579 vám umožňuje premenovať pripnuté priečinky aplikácií v ponuke Štart.
Táto užitočná inovácia vám umožňuje efektívne organizovať ikony podľa ich zamýšľaného účelu. Napríklad audio a video aplikácie môžete umiestniť do priečinka „Multimédiá“ a prehliadače a poštu do priečinka „Internet“.
Ponuka Štart vytvorí nové priečinky s názvom „Priečinok“. Potom môžete tento názov zmeniť na niečo zmysluplné. Navyše to môžete kedykoľvek zmeniť.
Ak chcete premenovať pripnutý priečinok aplikácie, postupujte takto.
- Otvorte ponuku Štart a kliknite na priečinok, ktorý chcete premenovať.
- Klikni na Upraviť meno ak ste priečinok nepomenovali skôr. V opačnom prípade kliknite na názov aktuálneho priečinka.

- Teraz vám umožní písať. Vyplňte požadovaný názov priečinka.

- Nakoniec zasiahnite Zadajte alebo kliknite na panel ponuky Štart mimo priečinka, aby ste použili zmenu.
Podľa vyššie uvedených krokov môžete premenovať ľubovoľný počet priečinkov.
To je všetko o usporiadaní pripnutých aplikácií do priečinkov v systéme Windows 11.
Okrem toho môžete pridať alebo odstrániť používateľské priečinky vedľa tlačidla napájania. To vám umožní prístup k nim jediným kliknutím.
Pridajte alebo odstráňte používateľské priečinky z ponuky Štart
- Otvor nastavenie aplikácia (Vyhrať + ja).
- Kliknite na Personalizácia naľavo.
- Na pravej strane vyberte Štart.

- Klikni na Priečinky na ďalšej stránke Nastavenia.

- Pre rýchlejší prístup zadajte aplikácie a ikony, ktoré chcete vidieť v ponuke Štart. Použite možnosti prepínača vedľa každého priečinka a aplikácie.

Skončil si. Týmto spôsobom môžete mať ikony Nastavenia, Prieskumník, Dokumenty, Stiahnuté súbory, Hudba, Obrázky, Videá, Sieť a Osobný priečinok. Bohužiaľ tu nemôžete pridať vlastný priečinok.
Viac podrobností o tejto funkcii nájdete v nasledujúcom návode.