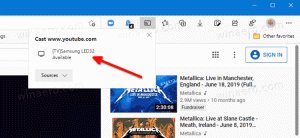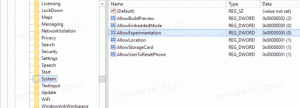Ako spúšťať aplikácie ako iný používateľ v systéme Windows 11
Keďže ide o operačný systém pre viacerých používateľov, Windows 11 vám umožňuje spúšťať aplikácie ako iný používateľ. To znamená, že ak máte viac ako jeden používateľský účet, môžete spustiť niektorú aplikáciu pod rôznymi prihlasovacími údajmi. To môže byť užitočné, keď potrebujete rýchlo uplatniť nejaké obmedzenia na aplikáciu alebo jej zabrániť v prístupe k vašim osobným údajom.
Reklama
Spustite ako iný používateľ je vstavaná funkcia systému Windows 11, takže nemusíte inštalovať ďalší softvér. Okrem spúšťania bežných aplikácií (.exe) ho môžete použiť s dávkovými súbormi (.bat, .cmd) a inštalačnými balíkmi (.msc alebo .msi).
Týmto spôsobom sa aplikácia, skript alebo inštalátor spustí s rovnakými právami, obmedzeniami a povoleniami ako cieľový používateľ. Nebudú používať údaje používateľského účtu, do ktorého ste momentálne prihlásení.
Ten vám umožňuje mať na pracovnej ploche viacero inštancií tej istej aplikácie spustených pod rôznymi povereniami.
Existujú štyri spôsoby, ako spustiť aplikáciu ako iný používateľ v systéme Windows 11. Na tento účel môžete použiť možnosti dostupné v Prieskumníkovi súborov, na paneli úloh, v ponuke Štart a v príkazovom riadku.
Spustite ako iný používateľ v systéme Windows 11
Ak chcete spustiť aplikáciu ako iný používateľ v systéme Windows 11, postupujte takto.
- Otvorte Prieskumníka (Vyhrať + E) a prejdite do priečinka, ktorý obsahuje súbor app exe.
- Kliknite pravým tlačidlom myši na spustiteľný súbor.
- Stlačte a podržte Shift kláves na klávesnici na otvorenie rozšírené kontextové menu.
- Klikni na Spustite ako iný používateľ v kontextovom menu.
- Vyplňte meno používateľa a heslo používateľa, pod ktorým chcete spustiť.
Skončil si. Aplikácia sa spustí pod poskytnutými povereniami iného používateľa.
Opäť existuje niekoľko ďalších metód na spustenie spustiteľného súboru, skriptu alebo inštalačného programu pod rôznymi povereniami.
Spustite ako iný používateľ z kontextovej ponuky panela úloh
- Kliknite pravým tlačidlom myši na ikonu aplikácie na paneli úloh. Môže to byť pripnutá alebo spustená aplikácia.
- Stlačte a podržte Shift kľúč.
- Pri držaní Shift, kliknite pravým tlačidlom myši na názov aplikácie v kontextovej ponuke zobrazíte ďalšie položky ponuky.
- Uvoľnite Shift kľúč a kliknite Spustite ako iný používateľ.
Poznámka: Táto metóda nefunguje pre Prieskumníka súborov, či už je pripnutá alebo spustená. Príkaz Spustiť ako nie je dostupný pre jeho ikonu na paneli úloh.
Nakoniec Windows 11 obsahuje konzolovú aplikáciu „runas“, ktorá vám umožňuje spúšťať aplikácie pomocou rôznych poverení. Tu je návod, ako ho použiť.
Spustite ako iný používateľ v systéme Windows 11 z príkazového riadka
- Kliknite pravým tlačidlom myši na tlačidlo Štart na paneli úloh a v kontextovej ponuke vyberte položku Windows Terminal.
- Vyberte PowerShell alebo príkazový riadok, ak sa terminál otvorí pre iný profil.
- Napíšte nasledujúci príkaz a stlačte Zadajte.
runas /user:"username" "Úplná cesta k súboru exe". - Náhradník užívateľské meno so skutočným názvom používateľského účtu, pod ktorým chcete spustiť. Ak ide o doménový účet, použite Názov domény\Formát používateľského mena.
- Ak si tiež chcete uložiť zadané poverenia pre budúce použitie, spustite príkaz ako
runas /user:"meno používateľa" /savecred "Úplná cesta k súboru exe". Windows uloží heslo do Credential Manager a nabudúce sa ho už nebude pýtať.
Okrem vyššie uvedených metód môžete do ponuky Štart pridať aj príkaz „Spustiť ako iný používateľ“. Zobrazí sa v ponuke po kliknutí pravým tlačidlom myši pre skratky v zobrazení „Všetky aplikácie“.
Na tento účel obsahuje Windows 11 skupinovú politiku. Môžete ho aktivovať buď vylepšením databázy Registry, alebo v gpedit.msc. Prvá možnosť funguje vo všetkých vydaniach systému Windows 11. Ten je dostupný iba v systéme Windows 10 Pro a novšom.
Povoľte možnosť Spustiť ako pre skratky ponuky Štart
Ak chcete povoliť možnosť Spustiť ako iný používateľ pre ponuku Štart v systéme Windows 11, postupujte takto.
- Stiahnite si archív ZIP pomocou tohto odkazu.
- Extrahujte z neho súbory REG do ľubovoľného priečinka.
- Dvakrát kliknite na súbor
Add_Run_as_ifferent_user_for_Start_menu.regaby ste povolili možnosť pre skratky ponuky Štart. - Potvrďte výzvu UAC kliknutím na Áno tlačidlo.
- Odhláste sa zo systému Windows 11 alebo jednoducho reštartujte ho na uplatnenie zmeny.
Skončil si. Súbor späť je Remove_Run_as_different_user_for_Start_menu.reg; použite ho na obnovenie predvolených nastavení.
Ak používate Windows 10 Pro alebo vyšší, môžete použiť Editor miestnej politiky skupiny namiesto toho.
Metóda skupinovej politiky
- Stlačte tlačidlo Vyhrať + R a typ
gpedit.mscdo poľa Spustiť a potom stlačte Zadajte. - Prejdite na Konfigurácia používateľa > Šablóny pre správu > Ponuka Štart a panel úloh.
- Nájsť Zobrazte príkaz „Spustiť ako iný používateľ“ na Štart zásadu vpravo a dvakrát na ňu kliknite.
- Vyberte Povolené pridať príkaz Spustiť ako iný používateľ do kontextovej ponuky ponuky Štart.
- Nastavenie na Nie je nakonfigurované kedykoľvek neskôr príkaz skryje (predvolené).
Skončil si. Teraz je príkaz dostupný pre skratky ponuky Štart. Tu je návod, ako ho použiť.
Spustite ako iný používateľ z ponuky Štart
- Povoľte príkaz Spustiť ako iný používateľ pre
- Otvor Štart Ponuka.
- Klikni na Všetky aplikácie tlačidlo.
- Nájdite skratku aplikácie a kliknite na ňu pravým tlačidlom myši.
- Vyberte Viac > Spustite ako iný používateľ.
- Vyplňte textové polia pre meno používateľa a heslo a stlačte kláves Enter.
Hotový!
Nakoniec, ak často používate kontextovú ponuku Spustiť ako iný používateľ, môže vás rušiť držanie Shift pri každom kliknutí na tlačidlo Zobraziť viac možností položka. Ak chcete ušetriť čas, môžete ho vždy zobraziť v rozšírenej kontextovej ponuke v časti „Zobraziť ďalšie možnosti“. Poznámka: Do predvolenej „kompaktnej“ kontextovej ponuky nemôžete pridať. Nenechajte sa zmiasť medzi týmito dvoma typmi menu.
V kontextovej ponuke vždy zobraziť možnosť Spustiť ako iný používateľ
- Stlačte tlačidlo Vyhrať + R otvorte dialógové okno Spustiť; typu
regedita udrel Zadajte otvoriť Editor registra. - Na ľavej table prejdite na
HKEY_CLASSES_ROOT\exefile\shell\runasuserkľúč. - Vpravo odstráňte hodnotu Predĺžený prázdny reťazec.
- Teraz odstráňte rovnakú hodnotu rozšíreného reťazca pod nasledujúcimi kľúčmi:
- HKEY_CLASSES_ROOT\cmdfile\shell\runasuser
- HKEY_CLASSES_ROOT\batfile\shell\runasuser
- HKEY_CLASSES_ROOT\mscfile\shell\runasuser
- HKEY_CLASSES_ROOT\Msi. Package\shell\runasuser
- The Spustite ako iný používateľ príkaz bude teraz vždy viditeľný v "Zobraziť viac možností"variant menu.
Ak chcete túto zmenu vrátiť späť, jednoducho znova vytvorte odstránenú hodnotu „Extended“ pod príslušnými kľúčmi.
Na automatizáciu tohto procesu môžete použiť nasledujúce súbory databázy Registry pripravené na použitie.
Stiahnite si súbory databázy Registry
The Always_show_Run_as_different_user.reg súbor spôsobí, že sa príkaz zobrazí priamo bez podržania Shift kľúč pre "Zobraziť viac možností„položka. Ďalší zahrnutý súbor REG zruší zmenu.
Niekedy však možno budete chcieť dosiahnuť opačný efekt a skryť príkaz „Spustiť ako iný používateľ“ pre všetkých používateľov. Na tento účel musíte použiť trochu iné vylepšenie. Pre úplnosť si to zopakujme.
Odstráňte kontextovú ponuku Spustiť ako iný používateľ pre všetkých používateľov
- Otvorte editor databázy Registry (regedit.exe).
- Prejdite na nasledujúci kláves
HKEY_CLASSES_ROOT\cmdfile\shell\runasuser. - Kliknite pravým tlačidlom myši na runasuser tlačidlo vľavo a vyberte Nové > Hodnota reťazca z menu.
- Novú hodnotu pomenujte ako ProgrammaticAccessOnly a ponechajte údaje o jeho hodnote prázdne.
- Opakujte kroky 2-4 pod nasledujúcimi klávesmi
- HKEY_CLASSES_ROOT\cmdfile\shell\runasuser
- HKEY_CLASSES_ROOT\batfile\shell\runasuser
- HKEY_CLASSES_ROOT\mscfile\shell\runasuser
- HKEY_CLASSES_ROOT\Msi. Package\shell\runasuser
- "Spustite ako iný používateľ“ záznam je teraz odstránený pre všetkých používateľov.
Skončil si. The ProgrammaticAccessOnly hodnota prikáže Prieskumníkovi súborov skryť položku kontextovej ponuky pred používateľom. To však nenarúša funkčnosť aplikácií ani systému Windows. Skrytý príkaz zostáva dostupný pre aplikácie, ak k nemu niektoré z nich potrebujú prístup.
Ak chcete položku kontextovej ponuky pridať späť, jednoducho ju odstráňte ProgrammaticAccessOnly hodnotu, ktorú ste vytvorili.
Aby som vám ušetril čas, pripravil som pre tento prípad niekoľko súborov REG. Kliknutím sem ich stiahnete.
Súbor Remove_Run_as_different_user_from_context_menu.reg skryje položku ponuky. Druhý súbor, Add_Run_as_ifferent_user_from_context_menu.reg, obnoví príkaz v ponuke po kliknutí pravým tlačidlom myši.
To je všetko!