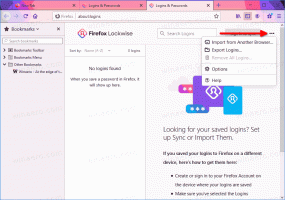Dávkové odblokovanie súborov stiahnutých z internetu v systéme Windows 10
Keď stiahnete súbory z internetu, systém Windows k nim pridá informácie o zónach a uloží ich do alternatívneho systému súborov NTFS. Windows 10 zobrazuje bezpečnostné upozornenie vždy, keď sa ho pokúsite otvoriť. Otváranie niektorých typov súborov je úplne zablokované. SmartScreen, bezpečnostná funkcia systému Windows 10, spôsobuje toto správanie. Ale aj keď je funkcia SmartScreen vypnutá, stále sa zobrazuje upozornenie a musíte odblokovať stiahnuté súbory. Aj keď môžete svoje súbory odblokovať jeden po druhom, ako je popísané tu Ako odblokovať súbory stiahnuté z internetu v systéme Windows 10, je to časovo veľmi náročná operácia. Ak potrebujete odblokovať veľa súborov stiahnutých z internetu v systéme Windows 10, môžete to urobiť takto.
Reklama
Keď sa pokúsite otvoriť súbor, ktorý bol stiahnutý z internetu, zobrazí sa varovanie, ako je toto:

Aby sa tomu zabránilo a odblokujte všetky súbory v priečinku v systéme Windows 10, musíme použiť príkazový riadok PowerShell.
Povedzme, že chcete odblokovať všetky stiahnuté súbory v priečinku Stiahnuté súbory v používateľskom profile. Tento priečinok štandardne používajú takmer všetky aplikácie, ako sú webové prehliadače, správcovia sťahovania atď., takže súbory sú zvyčajne zablokované. Ak ich chcete odblokovať všetky naraz, musíte urobiť nasledovné:
- Otvorte PowerShell podľa popisu v nasledujúcom článku: Všetky spôsoby, ako otvoriť PowerShell v systéme Windows 10.
- Zadajte nasledujúci príkaz:
dir c:\users\winaero\downloads -Recurse | Unblock-File
Nahraďte časť "c:\users\winaero\downloads" skutočnou cestou k vášmu priečinku.

- Prípadne môžete prejsť do tohto priečinka pomocou príkazu starého dobrého CD takto:
cd c:\users\winaero\downloads
 Potom môžete vynechať cestu k priečinku a spustiť nasledujúci príkaz:
Potom môžete vynechať cestu k priečinku a spustiť nasledujúci príkaz:dir -Recurse | Unblock-File
 Tento príkaz PowerShell nevytvára žiadny výstup. Funguje ticho a veľmi rýchlo.
Tento príkaz PowerShell nevytvára žiadny výstup. Funguje ticho a veľmi rýchlo.
Tip: Príkazové okno PowerShell môžete otvoriť priamo v požadovanom priečinku. Všetko, čo musíte urobiť, je kliknúť na ponuku Súbor Prieskumníka -> Otvoriť Windows Powershell -> Otvoriť Windows Powershell. Pozrite si nasledujúcu snímku obrazovky:


To je všetko.