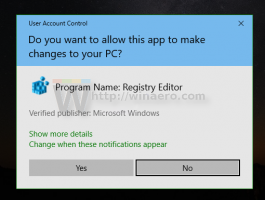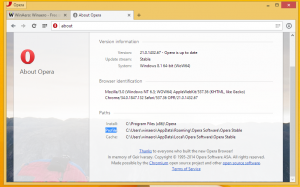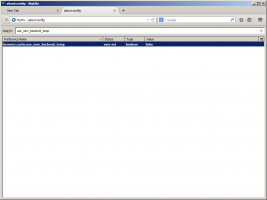Ako zmeniť názov systémového produktu v systéme Windows 11
Ak nie ste spokojní s predvolenou hodnotou, môžete zmeniť názov produktu systému v systéme Windows 11. Môže byť nastavený výrobcom OEM alebo automaticky systémom Windows po analýze vášho hardvéru.
Reklama
Názov systémového produktu zvyčajne nastavuje výrobca OEM na model zariadenia. Môže to napríklad povedať Surface Pro, Allienware atď. V opačnom prípade bude s najväčšou pravdepodobnosťou nastavený na model vašej základnej dosky. Systém Windows 11 tiež nepredpokladá, že ho na požiadanie zmeníte. Neobsahuje teda nástroje ani možnosti navrhnuté na tento účel.
Ak máte notebook, zobrazí sa vám jeho aktuálny model.
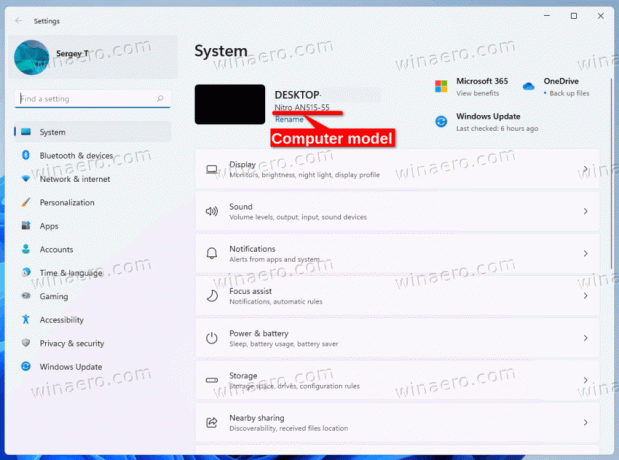
Keď ste svoj počítač zostavili sami a nainštalovali naň systém Windows, pravdepodobne sa zobrazí názov základnej dosky. V tomto prípade ho možno budete chcieť nastaviť na nejaký zmysluplný alebo jedinečný názov.
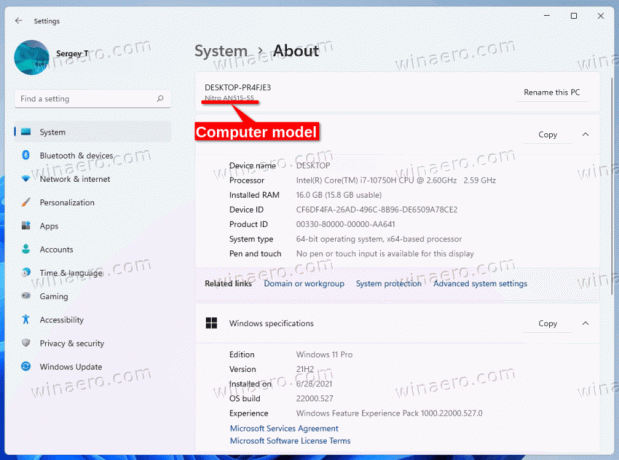
Tu je postup, ako môžete zmeniť model počítača pre svoje zariadenie so systémom Windows 11.
Zmeňte názov produktu systému v systéme Windows 11
Ak chcete zmeniť názov produktu systému v systéme Windows 11, postupujte takto.
- Stlačte tlačidlo Vyhrať + R a typ
regeditv Bežať textové pole na otvorenie aplikácie Editor databázy Registry. - Prejdite na nasledujúci kľúč: HKEY_LOCAL_MACHINE\SOFTWARE\Microsoft\Windows\CurrentVersion\OEMinformation.
- Ak OEM informácie chýba podkľúč, kliknite naň pravým tlačidlom myši Aktuálna verzia podkľúč a z ponuky vyberte Nový > Kľúč. Pomenujte to ako OEM informácie.
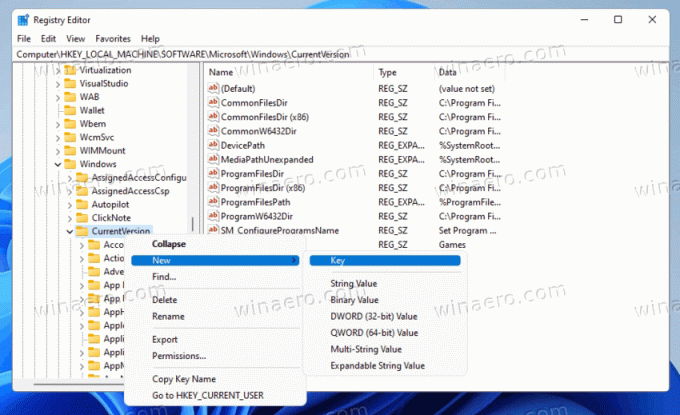
- Napravo od OEM informácie podkľúč, upravte alebo vytvorte Model hodnotu reťazca (REG_SZ).
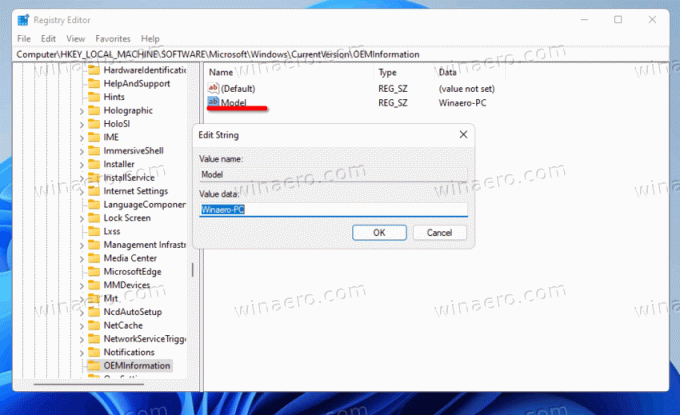
- Dvakrát naň kliknite a zadajte názov systémového produktu podľa vlastného výberu.
Skončil si. Zatvorte regedit a otvorte aplikáciu Nastavenia (Vyhrať + ja). Mali by ste vidieť hodnotu názvu produktu, ktorú ste práve zadali.
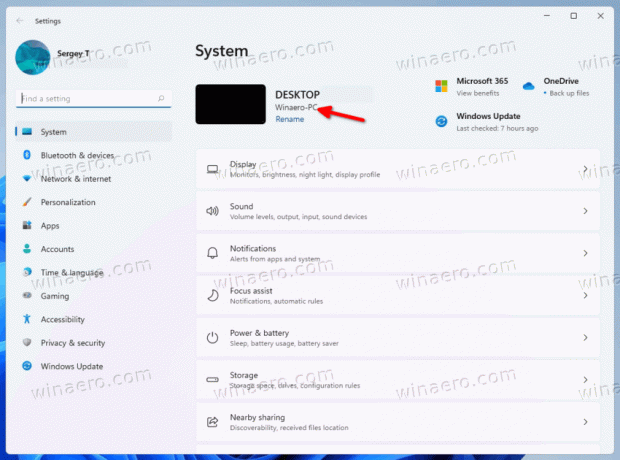
Skontrolovaná hodnota je súčasťou informácií OEM, ktoré si používateľ môže prispôsobiť v registri. Viac informácií o tejto téme nájdete v nasledujúci príspevok.
Alternatívne metódy
Ak chcete ušetriť čas, môžete použiť buď Winaero Tweaker alebo súbor REG, ktorý môžete upraviť podľa svojich potrieb. Obe možnosti vám umožnia prevziať plnú kontrolu nad informáciami OEM používanými v systéme Windows, vrátane možnosti zmeniť názov systémového produktu.
súbor REG
Stiahnite si nasledujúci ZIP archív a odtiaľ extrahujte súbor REG na akékoľvek miesto na disku. Priečinok na ploche je vhodný, keďže ide o maličký súbor.
Teraz otvorte extrahovaný súbor REG v programe Poznámkový blok.
Ak chcete zmeniť názov systémového produktu, jednoducho upravte riadok "Model" a uložte súbor.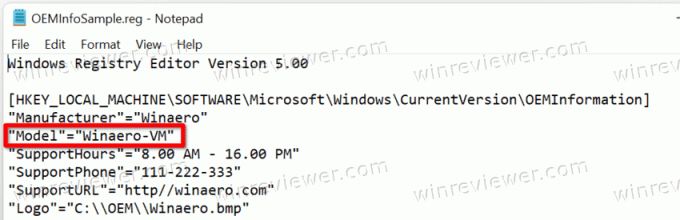
Upravte alebo odstráňte hodnoty, ktoré sa nechystáte meniť, a dvojitým kliknutím na súbor REG ho zlúčte do databázy Registry.
Winaero Tweaker
Aplikácia vám umožňuje zmeniť model počítača v systéme Windows. Ako som už spomenul vyššie, je súčasťou informačného nástroja OEM dostupného na adrese Nástroje\ Zmeniť informácie OEM.
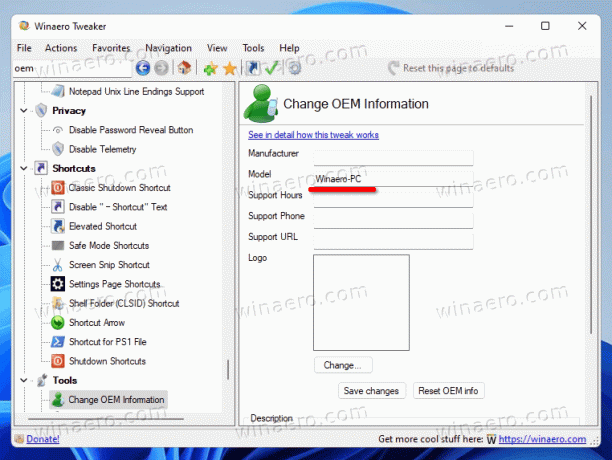
Stiahnite si aplikáciu odtiaľ, nainštalujte a spustite.
Prejdite na Nástroje\ Zmeniť informácie OEM oddiele
Teraz nastavte Model hodnotu textového poľa na text podľa vášho výberu. Ostatné hodnoty môžete ponechať nezmenené.
Skončil si. Bez ohľadu na spôsob, ktorý si vyberiete, názov systémového produktu bude teraz nastavený na to, čo potrebujete.