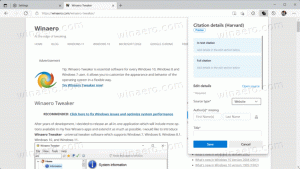Ako otvoriť príkazový riadok ako správca v systéme Windows 11
Na otvorenie príkazového riadka ako správca v systéme Windows 11 môžete použiť viacero metód. To môže byť užitočné, keď potrebujete povoliť niektorému nástroju konzoly dokončiť prácu so zvýšenými oprávneniami.
V systéme Windows 11 ponúka Microsoft Windows Terminal a PowerShell ako moderné náhrady za klasický príkazový riadok. Jeho skratka bola presunutá z ponuky Štart do priečinka Nástroje systému Windows, čo sťažuje jeho spustenie pre nováčika.
Ak to však naozaj potrebujete na spustenie vyvýšené, môžete to ľahko urobiť. Ak chcete otvoriť nový príkazový riadok ako správca, musíte sa samozrejme prihlásiť do používateľského účtu pomocou Oprávnenia správcu. V opačnom prípade budete musieť na výzvu UAC zadať heslo správcu.
Windows 11: Otvorte príkazový riadok ako správca
Existuje niekoľko spôsobov, ako otvoriť príkazový riadok s oprávneniami správcu, vrátane klasických metód a nových možností špecifických pre Windows 11. Ak chcete niektoré vymenovať, môžete použiť dialógové okno Spustiť, Správcu úloh, Prieskumník súborov, Windows Search a niekoľko ďalších metód. Zopakujme si ich všetky.
Dialógové okno Spustiť
- Stlačte tlačidlo Vyhrať + R otvorte pole Spustiť a zadajte
cmd. - Teraz stlačte tlačidlo Ctrl + Shift + Zadajte klávesy na spustenie príkazového riadku zvýšené.
- Ak sa zobrazí výzva, kliknite Áno v UAC.
Hotový! Rovnakým spôsobom môžete otvoriť príkazový riadok správcu zo Správcu úloh.
Je dôležité poznamenať že ak máš zmenila aplikácia konzoly do Windows Terminal, potom sa cmd.exe vždy otvorí na karte Windows Terminal a nie vo vlastnom okne.
Otvorte zvýšený príkazový riadok zo Správcu úloh
- Stlačte tlačidlo Ctrl + Shift + Esc do otvorte Správcu úloh.
- Kliknite Súbor > Spustiť novú úlohu. Ak nevidíte ponuku, kliknite na Viac informácií.
- Zadajte
cmdv Vytvorte novú úlohu Textové pole. - Povoliť "Vytvorte túto úlohu s oprávneniami správcu"zaškrtávacie políčko.
- Existuje tiež skrytý spôsob, ako ho otvoriť zo správcu úloh. Kliknite na ponuku Súbor, stlačte a podržte Ctrl + Shift a potom kliknite na Spustite novú úlohu. Tým sa okamžite otvorí zvýšený príkazový riadok.
Takto môžete spustiť príkazový riadok systému Windows 11 ako správca pomocou cmd.exe príkaz.
Pomocou Windows Terminal
Ak chcete otvoriť príkazový riadok zvýšený v termináli Windows, stlačte Vyhrať + X alebo kliknite pravým tlačidlom myši na Štart tlačidlo menu.
Potom vyberte Windows Terminal (správca) z menu.
Nakoniec, keď otvoríte novú inštanciu Windows Terminal ako správca, vyberte profil príkazového riadka z ponuky so šípkou nadol.
V predvolenom nastavení sa otvorí PowerShell.
Otvorte príkazový riadok ako správca z nástrojov Windows
Na rozdiel od Windowsu 10, kde bol príkazový riadok dostupný priamo v ponuke Štart, Windows 11 ho už nezobrazuje v časti „Všetky aplikácie“. Ten to drží skryté v novom „Nástroje systému Windowspriečinok. Pomocou skratky v nej môžete otvoriť vyvýšenú konzolu.
Ak chcete otvoriť príkazový riadok ako správca v systéme Windows 11, postupujte takto.
- Kliknite na tlačidlo Štart a potom na položku „Všetky aplikácie“.
- Prejdite nadol a nájdite priečinok „Nástroje systému Windows“. Kliknite naň.
- Nakoniec kliknite pravým tlačidlom myši na skratku príkazového riadka a vyberte Spustiť ako správca.
Ďalším rýchlym a jednoduchým spôsobom, ako spustiť príkazový riadok ako správca, je použiť Windows Search.
Otvorte zvýšený príkazový riadok z Windows Search
- Kliknite na ikonu vyhľadávania na paneli úloh alebo použite Vyhrať + S alebo začnite písať priamo v ponuke Štart.
- Zadajte cmd. Systém Windows zobrazí aplikáciu vo výsledkoch vyhľadávania.
- Kliknite Spustiť ako správca na pravej strane otvoríte nový príkazový riadok so zvýšenými oprávneniami. Prípadne môžete stlačiť tlačidlo Ctrl + Shift + Zadajte kláves na klávesnici.
Otvorte príkazový riadok ako správca z panela úloh
Ak už máte otvorené okno príkazového riadka, môžete stlačiť a podržať Ctrl a Shift kláves na klávesnici a kliknite na jej ikonu na paneli úloh. Tým sa okamžite otvorí nová inštancia príkazového riadka spustená ako správca.
Ak často používate príkazový riadok v systéme Windows 11, môžete si ho pripnúť na panel úloh a získať prístup k aplikácii jediným kliknutím. Kliknite pravým tlačidlom myši na ikonu spustenej aplikácie na paneli úloh a kliknite na položku „Pripnúť na panel úloh“.
Potom môžete pomocou pripnutej ikony spustiť príkazový riadok ako správca (zvýšený). Stlačte a podržte Ctrl a Shift súčasne stlačte klávesy a kliknite na pripnutú ikonu cmd.exe na paneli úloh.
Používanie Prieskumníka súborov
Príkazový riadok v systéme Windows 11 je stále spustiteľný súbor cmd.exe. Umožňuje vám ho spustiť priamo z Prieskumníka súborov alebo iného správcu súborov.
- Otvorte Prieskumníka (Vyhrať + E).
- Prejdite na C:\Windows\system32 priečinok.
- Nájdite súbor cmd.exe, kliknite naň pravým tlačidlom myši a vyberte Spustiť ako správca.
Tým sa okamžite spustí zvýšená.
Skratka na pracovnej ploche je ďalším spôsobom, ako otvoriť príkazový riadok ako správca.
Vždy otvorte príkazový riadok ako správca v systéme Windows 11
- Kliknite pravým tlačidlom myši kdekoľvek na pracovnej ploche alebo v priečinku a vyberte Nové > Skratka.
- V Vytvoriť zástupcu dialóg, zadajte
cmd.exedo poľa „Zadajte umiestnenie...“ a kliknite na tlačidlo Ďalšie. - Pomenujte svoju skratku ako „Príkazový riadok (správca)“ a kliknite Skončiť.
- Teraz kliknite pravým tlačidlom myši na skratku, ktorú ste vytvorili, a vyberte ju Vlastnosti.
- Na Skratka kliknite na kartu Pokročilé tlačidlo.
- V ďalšom okne povoľte „Spustiť ako správca“ možnosť.
- Kliknite OK pre uloženie zmien.
Toto je to. Teraz môžete otvoriť príkazový riadok ako správca v systéme Windows 11 pomocou skratky na pracovnej ploche.
Tip: Ak chcete túto zvýšenú skratku pripnúť na panel úloh, jednoducho kliknite na ňu pravým tlačidlom myši a vyberte ju Zobraziť viac možnostía potom kliknite Pripnúť na panel úloh.
Vždy spúšťajte príkazový riadok ako správca s Windows Terminal
Uistite sa, že máte najnovšiu verziu Windows Terminal. Potrebujete vydanie 1.13 alebo novšie. Ak chcete skontrolovať aktuálnu verziu Windows Terminal, spustite aplikáciu a zadajte wt -v. V prípade potreby aktualizujte Windows Terminal na novšiu verziu.
Ak chcete príkazový riadok vždy spúšťať ako správca pomocou Windows Terminal, postupujte takto.
- Kliknite na tlačidlo s ikonou šípky nadol na páse kariet a vyberte nastavenie. Prípadne stlačte Ctrl + , (čiarka).
- Kliknite Príkazový riadok na ľavom paneli. Poznámka: Príkazový riadok je len príkladom. Akýkoľvek iný profil môžete nastaviť tak, aby sa spúšťal so zvýšenými oprávneniami pri spustení Terminálu.
- Nájsť "Spustite tento profil ako správca“ a zapnite ju.
- Kliknite Uložiť aplikovať zmeny.
Teraz môžete nastaviť príkazový riadok ako predvolený profil Windows Terminal. To zabezpečí, že sa terminál spustí ako príkazový riadok.
Nastavte príkazový riadok ako predvolený profil terminálu Windows
- Stlačte tlačidlo Ctrl + , (čiarka) a prejdite na Nastavenia terminálu systému Windows.
- Kliknite Začiatok.
- Nájsť Predvolený profil možnosť a zmeňte ju na Príkazový riadok (alebo akýkoľvek iný profil, ktorý chcete spustiť so zvýšenými oprávneniami pri spustení).
- Kliknite Uložiť aplikujte zmeny.
Ešte jedna možnosť
Nastavenia Windows Terminal môžete upraviť v rámci aplikácie alebo jej konfiguračného súboru JSON. To posledné je zložitejší výkon.
- Otvorené Terminál systému Windows a stlačte Ctrl + , (čiarka) otvárať Nastavenie.
- Kliknite Otvorte súbor JSON.
- Nájsť Príkazový riadok v zozname profilov.
- Pridať
"elevate": pravda,(nezabudnite pridať čiarku). - Uložte zmeny a zatvorte Poznámkový blok alebo akúkoľvek aplikáciu, ktorú používate na úpravu súboru.
A takto zabezpečíte, aby Windows Terminal vždy spúšťal príkazový riadok ako správca. Teraz, bez ohľadu na to, ako spustíte terminál (zvýšené alebo bez oprávnení správcu), príkazový riadok sa spustí ako správca. Toto bude indikované malou ikonou štítu v ľavom hornom rohu okna Terminálu.
Upozorňujeme, že keď to urobíte, systém Windows vás požiada o potvrdenie spustenia pomocou nástroja Kontrola používateľských účtov (UAC).
Pridajte príkazový riadok ako správcu do kontextovej ponuky
Pripnutie odkazu na panel úloh nie je jediným rýchlym spôsobom, ako otvoriť príkazový riadok so zvýšenými oprávneniami. Do kontextovej ponuky môžete pridať príkazový riadok.
Ak chcete pridať príkazový riadok ako správcu do kontextovej ponuky v systéme Windows 11, postupujte takto.
- Stiahnite si súbory REG pomocou tento odkaz.
- Dvakrát kliknite na súbor
Sem pridajte otvorený príkazový riadok ako Administrator.reg. - Potvrďte UAC výzva.
- Teraz kliknite pravým tlačidlom myši na ľubovoľný priečinok a vyberte ho Zobraziť viac možností > Otvorte príkazový riadok tu ako správca.
Súbor na vrátenie je zahrnutý v archíve. Dvakrát kliknite na Tu odstráňte príkazový riadok Open ako administrator.reg na odstránenie príkazu z kontextovej ponuky.
Pomocou Winaero Tweaker môžete ušetriť čas. Aplikácia vám umožňuje pridať zvýšenú položku PowerShell do kontextovej ponuky niekoľkými kliknutiami.
Pridajte zvýšenú kontextovú ponuku príkazového riadka pomocou programu Winaero Tweaker
- Stiahnite si Winaero Tweaker a spustite ho.
- Otvor Obsahové menu v ľavom paneli okna.
- Kliknite Pridajte príkazový riadok ako správcu.
- Začiarknite políčko vedľa „Pridajte príkazový riadok do kontextovej ponuky“ možnosť.
- Kliknite Aplikovať zmeny.
- Teraz otvorte ľubovoľný priečinok a kliknite pravým tlačidlom myši kdekoľvek. Vyberte Zobraziť ďalšie možnosti. a uvidíte novú položku, ktorú ste práve pridali.
Teraz poznáte všetky spôsoby, ako otvoriť príkazový riadok ako správca v systéme Windows 11. Každá z týchto metód bude fungovať rovnako, takže použite tú, ktorá vám najviac vyhovuje.