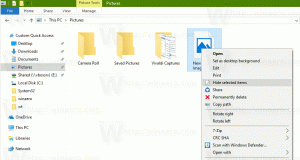Ako zakázať bránu firewall v systéme Windows 11
V určitých situáciách môže byť potrebné vypnúť bránu firewall v systéme Windows 11, napr. na riešenie problémov so sieťovým pripojením pre nejakú miestnu alebo vzdialenú službu alebo aplikáciu. Pre túto úlohu ponúka operačný systém množstvo možností, vrátane GUI a niekoľkých príkazov konzoly. Existuje tiež možnosť vypnúť bránu firewall pomocou skupinovej politiky.
Od Windows XP SP1 obsahuje Microsoft Windows vstavaný firewall. V systéme Windows 11 je súčasťou aplikácie Windows Security a nazýva sa Microsoft Defender Firewall.
Defender Firewall poskytuje základné možnosti filtrovania. Je založený na troch profiloch, z ktorých každý zodpovedá typu siete. Pomocou nich môžete povoliť alebo zakázať fungovanie konkrétnych sieťových služieb v súkromných, verejných a doménových sieťach.
Pre rýchle úlohy, ako je aktivácia alebo zakázanie brány firewall alebo konfigurácia základných pravidiel, obsahuje Zabezpečenie systému Windows jednoduché používateľské rozhranie. Pre pokročilých používateľov, ktorí potrebujú pokročilejšie pravidlá filtrovania, je tu tiež „Windows Firewall
s pokročilým zabezpečením"prichytenie." Nakoniec existujú možnosti skupinovej politiky na zmenu niektorých nastavení brány firewall.Zakázať bránu firewall v systéme Windows 11
Existuje päť spôsobov, ako vypnúť bránu Defender Firewall v systéme Windows 11. Môžete použiť Windows Security, klasický ovládací panel, príkazový riadok, PowerShell, skupinovú politiku a príslušné vylepšenie databázy Registry. V tomto príspevku podrobne preskúmame všetky tieto metódy.
Vypnite bránu firewall pomocou zabezpečenia systému Windows
- Kliknite na ikonu Zabezpečenie systému Windows v pravom rohu panela úloh.
- V jeho používateľskom rozhraní kliknite na Firewall a ochrana siete oddiele.
- Na ďalšej stránke kliknite na Doménová sieť, Súkromná sieť, alebo Verejná sieť typ umiestnenia, pre ktoré chcete vypnúť bránu firewall. Váš aktuálny typ sieťového umiestnenia má (aktívne) doplnenie mena.
- Nakoniec kliknite na Firewall Microsoft Defender prepnite možnosť a potvrďte výzvu UAC.
- Opakujte kroky 3-4 pre každý zo sieťových profilov, pre ktoré chcete vypnúť bránu firewall.
Brána firewall v systéme Windows 11 je teraz vypnutá. Kedykoľvek neskôr ho môžete znova povoliť pomocou rovnakej možnosti v Zabezpečení systému Windows.
Prípadne môžete použiť klasický ovládací panel. Stále si zachováva možnosti vypnutia a zapnutia brány Windows Firewall.
Vypnite bránu Defender Firewall v ovládacom paneli
- Stlačte tlačidlo Vyhrať + R na klávesnici a napíšte
ovládaniev poli Spustiť; zasiahnuť Zadajte na otvorenie ovládacieho panela. - Prepnite z Kategória pohľad na obe Veľké ikony alebo Malé ikonya kliknite na Brána firewall programu Windows Defender ikonu.
- Teraz vľavo kliknite na Zapnite alebo vypnite bránu Windows Defender Firewall odkaz.
- Nakoniec rozšírte potrebný profil, napr. Súkromná sieť, Verejná sieť, alebo Doménová sieť (ak je k dispozícii) a vyberte Vypnite bránu Windows Defender Firewall.
- Kliknite na OK tlačidlo na uplatnenie zmeny.
Skončil si! Kedykoľvek neskôr ho môžete znova povoliť výberom možnosti Zapnite bránu Windows Defender Firewall možnosť.
Okrem dvoch vyššie uvedených možností existujú konzolové nástroje na správu funkcie brány firewall v systéme Windows 11. Môžeš použiť netsha niekoľko príkazov PowerShell.
Vypnite bránu Windows Firewall z príkazového riadka
Ak chcete vypnúť bránu firewall v systéme Windows 11 z príkazový riadok, urobte nasledovné.
- Stlačte tlačidlo Vyhrať + X a vyberte Windows Terminal (správca).
- Ak ešte nie, prepnite ho na príkazový riadok z ponuky alebo pomocou Ctrl + Shift + 2 skratka.
- Teraz zadajte jeden z nasledujúcich príkazov v závislosti od typu sieťového pripojenia.
Pre všetky sieťové profily
- Napíšte a spustite
netsh advfirewall vypne stav všetkých profilovpríkaz na vypnutie brány firewall pre všetky typy sietí naraz. - Opačný príkaz na jeho opätovné zapnutie je
netsh advfirewall nastavil stav všetkých profilov na.
Pre aktuálny sieťový profil
- Tento príkaz môžete použiť na jeho vypnutie pre aktívny sieťový profil:
netsh advfirewall vypne aktuálny stav profilu. - Príkaz späť je
netsh advfirewall zap. stav aktuálneho profilu.
Zakázať bránu firewall pre súkromnú sieť
Komu zakázať firewall pre profil súkromnej siete, spustite netsh advfirewall vypne stav súkromného profilupríkaz.
Komu povoliť firewall, spustite príkaz netsh advfirewall zap. stav súkromného profilu.
Vypnite bránu firewall pre verejnú sieť
Komu zakázať firewall pre verejnú sieť, spustite netsh advfirewall vypne stav verejného profilupríkaz.
Príkaz späť na povoliť firewall je netsh advfirewall zap. stav verejného profilu.
Príkazy pre doménovú sieť
Nakoniec, ak je váš počítač v doméne, môžete použiť nasledujúce príkazy pre sieťový profil domény.
- netsh advfirewall vypol stav profilu domény (vypnúť POŽARNE dvere)
- netsh advfirewall nastavil stav profilu domény na (zapnúť POŽARNE dvere)
Nakoniec PowerShell v systéme Windows 11 vrátane niekoľkých príkazov na deaktiváciu brány Defender Firewall. Ak na údržbu systému uprednostňujete PowerShell, tu sú rutiny cmdlets, ktoré môžete použiť.
Vypnite bránu Defender Firewall v systéme Windows 11 pomocou prostredia PowerShell
- Kliknite pravým tlačidlom myši na tlačidlo Štart a vyberte Windows Terminal (správca).
- Uistite sa, že sa otvára PowerShell; v opačnom prípade naň prepnite (Ctrl + Shift + 1).
- Ak chcete vypnúť bránu firewall v systéme Windows 11 pre všetky profily, spustite príkaz
Set-NetFirewallProfile -Povolené False. Príkaz späť jeSet-NetFirewallProfile -Enabled True. - Ak chcete vypnúť bránu firewall pre konkrétny typ sieťového profilu, spustite príkaz
Set-NetFirewallProfile -Profil <NetworkProfileType> -Povolené Nepravdivé. Náhradník s jednou z nasledujúcich hodnôt:- Súkromné - zakázať ho pre profil súkromnej siete.
- Verejné - vypnúť firewall pre verejnú sieť.
- doména - deaktivujte firewall pre doménovú sieť, ak je váš počítač v doméne.
- Podobne je na tom aj príkaz undo
Set-NetFirewallProfile -Profile.- Povolené Pravda
Teraz sa pozrime, ako zakázať bránu Microsoft Defender Firewall pomocou skupinovej politiky. Kľúčovým rozdielom tejto metódy je, že funguje ako obmedzenie. Po nakonfigurovaní skupinovej politiky už používatelia nebudú môcť manuálne zakázať alebo povoliť bránu firewall, kým túto politiku nevypnete.
Používatelia verzií Windows 11 Pro, Education a Enterprise môžu používať Editor miestnej politiky skupiny aplikácie. Hoci aplikácia nie je k dispozícii v systéme Windows 11 Home, môžete použiť vylepšenie databázy Registry v ľubovoľnom vydaní operačného systému. Vyladenie robí to isté ako skupinová politika.
Zakážte bránu firewall v systéme Windows 11 pomocou skupinovej politiky
- Stlačte tlačidlo Vyhrať + R a typ
gpedit.mscv poli Spustiť otvorte Editor miestnej politiky skupiny. - Na ľavej strane prejdite na Konfigurácia počítača> Šablóny pre správu> Sieť> Sieťové pripojenia> Windows Defender Firewall> Štandardný profil.
- Na pravej table dvakrát kliknite na pomenovanú politiku Windows Defender Firewall: Chráňte všetky sieťové pripojenia.
- Vyberte Zakázané vypnúť firewall pre všetky súkromné a verejné sieťové profily. Kliknite na Použiť a OK.
- Ak chcete vypnúť bránu firewall pre sieťový profil domény, otvorte Konfigurácia počítača> Šablóny pre správu> Sieť> Sieťové pripojenia> Windows Defender Firewall> Profil domény.
- Podobne dvakrát kliknite na ikonu Windows Defender Firewall: Chráňte všetky sieťové pripojenia možnosť a nastavte ju na Zakázané.
Skončil si! Práve ste zakázali bránu firewall systému Windows 11, takže používatelia počítačov ju nebudú môcť znova povoliť. Príslušné možnosti v časti Zabezpečenie a ovládací panel systému Windows budú sivé.
Ak chcete obmedzenie zrušiť, nastavte Windows Defender Firewall: Chráňte všetky sieťové pripojenia politika na Nie je nakonfigurované pod Konfigurácia počítača > Šablóny pre správu > Sieť > Sieťové pripojenia > Windows Defender Firewall oddiel pod oboma Štandardný profil a Profil domény priečinky.
Nakoniec sa pozrime na poslednú možnosť, ktorou je úprava databázy Registry. Ide o funkčnú alternatívu k chýbajúcej aplikácii Group Policy Editor v systéme Windows 11 Home.
Vylepšenie databázy Registry na vypnutie brány firewall v systéme Windows 11
- Stlačte tlačidlo Vyhrať + R a typ
regedita potom stlačením klávesu Enter spustite Editor registra. - Prejdite na
HKEY_LOCAL_MACHINE\SOFTWARE\Policies\Microsoftkľúč. Túto cestu môžete jednoducho skopírovať a vložiť do panela s adresou regeditu. - Kliknite pravým tlačidlom myši na Microsoft a vyberte nový > kľúč z ponuky. Pomenujte to ako Windows Firewall.
- Teraz kliknite pravým tlačidlom myši Windows Firewall a vytvorte nový kľúč s názvom Štandardný profil.
- Nakoniec kliknite pravým tlačidlom myši na StandardProfile a vyberte Nové > Hodnota DWORD (32-bit)..
- Premenujte novú hodnotu na Povoliť bránu firewall a ponechajte údaje o jeho hodnote ako 0 (nula).
Hotový! Tým sa vypne brána firewall pre verejné aj súkromné siete.
Ak ho potrebujete zakázať pre profil domény, musíte vytvoriť rovnakú hodnotu DWORD, ale pod iným umiestnením.
Vypnite bránu firewall pre pripojenie k doméne v registri
- Ak chcete vypnúť bránu firewall pre pripojenie k doméne, kliknite pravým tlačidlom myši na
HKEY_LOCAL_MACHINE\SOFTWARE\Policies\Microsoft\WindowsFirewallsekciu a vyberte Nový > kľúč. - Pomenujte nový kľúč ako DomainProfile.
- Napravo od DomainProfile kliknite pravým tlačidlom myši na prázdne miesto a vyberte Nové > Hodnota DWORD (32-bit)..
- Novú hodnotu pomenujte ako Povoliť bránu firewall a ponechajte údaje o jeho hodnote ako 0 (nula).
Hotový! Možno budete musieť reštartujte Windows 11 úplne zakázať bránu firewall a použiť zásady.
Aby som vám ušetril čas, pripravil som súbory Registry pripravené na použitie.
Stiahnite si súbory REG
Kliknite tu na stiahnutie súborov REG v archíve ZIP. Extrahujte ho do ľubovoľného priečinka podľa vášho výberu.
Teraz dvakrát kliknite na nasledujúce súbory a vypnite bránu Windows Firewall.
- Zakázať bránu firewall pre súkromné a verejné siete.reg - zakáže firewall pre verejné aj súkromné pripojenia.
- Zakázať bránu firewall pre doménu networks.reg - to isté pre počítače pripojené k doméne.
- Povoliť bránu firewall - obnoviť defaults.reg - toto je vylepšenie späť.
To je všetko.