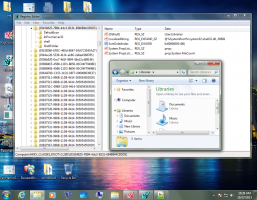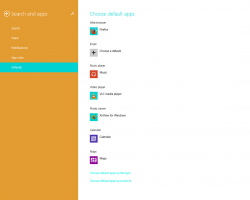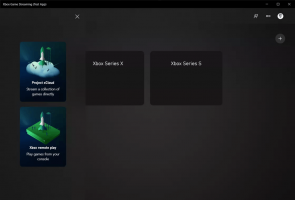Ako úplne odstrániť ovládač tlačiarne v systéme Windows 11
Tento článok vám pomôže zistiť, ako úplne odstrániť ovládač tlačiarne v systéme Windows 11. Moderné počítače so zabudovaným systémom Windows 11 a 10 sú stabilné a spoľahlivé zariadenia, ktoré odvedú prácu pre viac ako miliardu ľudí na celom svete. To sa o tlačiarňach povedať nedá.
Reklama
Nejako tieto zariadenia zostávajú pre mnohých používateľov neustálym zdrojom bolesti hlavy. V zúfalom pokuse opraviť nefunkčnú tlačiareň môže používateľ chcieť odstrániť ovládač tlačiarne.
Iní nechcú držať ovládače pre tlačiarne, ktoré už nepoužívajú. Týka sa to najmä používateľov, ktorí vlastnia počítače s menšími diskami.
Nech už sú vaše úvahy akékoľvek, tu je návod, ako odstrániť ovládač pre tlačiareň.
Úplne odstráňte ovládač tlačiarne v systéme Windows 11
Ak chcete odstrániť ovládač tlačiarne v systéme Windows 11, postupujte takto.
- Začnite lisovaním Vyhrať + ja spustiť nastavenie aplikácie. Môžete tiež kliknúť pravým tlačidlom myši na Štart tlačidlo a vyberte Nastavenie.

- Choďte na Bluetooth a zariadenia oddiele.
- Kliknite Tlačiarne a skenery.

- Vyberte tlačiareň, ktorej ovládač chcete odstrániť v systéme Windows 11.
- Kliknite na Odstrániť tlačidlo a vyberte Áno. Potom systém Windows odinštaluje tlačiareň a všetky súvisiace ovládače.

Skončil si.
Poznámka: Možno budete musieť preinštalovať odstránený ovládač pri ďalšom pripojení odstránenej tlačiarne.
Pomocou klasického ovládacieho panela
The klasický ovládací panel je ďalší spôsob odstránenia ovládača tlačiarne v systéme Windows 11. Tu je postup:
- Otvor Štart menu a vyberte Všetky aplikácie.

- Posuňte sa nadol v zozname aplikácií a otvorte ho Nástroje systému Windows.

- Otvorené Správa tlače v Nástroje systému Windows okno.

- Rozbaľte Vlastné filtre možnosť a kliknite Všetky ovládače.
- Kliknite pravým tlačidlom myši na ovládač, ktorý chcete odinštalovať, v strede okna.
- Kliknite Odstráňte balík ovládačov a potvrďte akciu.

Hotový!
Tip: Môžete priamo otvoriť Správa tlače snap-in pomocou Vyhrať + R klávesové skratky a printmanagement.msc príkaz v dialógovom okne Spustiť. Takýchto príkazov nájdete viac tu.
A takto odstránite ovládač tlačiarne v systéme Windows 11. Za zmienku tiež stojí, že pred opätovnou inštaláciou ovládača, ktorý ste práve odstránili, je lepšie reštartovať počítač.