Ako povoliť nástroj na snímanie obrazovky v prehliadači Google Chrome
V prehliadači Google Chrome môžete povoliť nástroj na snímanie obrazovky. Zobrazí sa v ponuke „Zdieľať“ v paneli s adresou. Nástroj umožňuje zachytiť užívateľom definovanú oblasť otvorenej webovej stránky na aktuálnej karte.
Reklama
Nástroj Screenshot v prehliadači Chrome je niečo, čo používatelia Edge už musia poznať. Ten obsahuje "Web Capture", tiež vstavaný screenshot. V prehliadači Chrome je však tento nástroj skrytý a v čase písania tohto článku nie je štandardne dostupný.
Čo sa týka funkcií, je to veľmi základné, keďže ide o nedokončenú prácu. Umožňuje iba výber oblasti na zachytenie. Uloží ho priamo do schránky bez varovania alebo upozornenia. Zachytenie môžete tiež uložiť ako obrázok PNG. K dispozícii je tiež základný editor/anotátor, ale v súčasnosti je to maketa používateľského rozhrania, ktorá nič nerobí.
Ak ste sa to rozhodli vyskúšať, tu je postup, ako ho pridať do ponuky stránky „Zdieľať“.
Povoliť nástroj Chrome Screenshot Tool
Ak chcete povoliť nástroj Screenshot Tool v prehliadači Google Chrome, postupujte takto.
- Otvorte novú kartu v prehliadači Google Chrome.
- Napíšte alebo skopírujte a vložte
chrome://flags/#sharing-desktop-screenshotsdo panela s adresou. - Teraz vybraté "Povolené“ z rozbaľovacej ponuky napravo od položky Snímky obrazovky pracovnej plochy možnosť.

- Znova spustite prehliadač Chrome pomocou tlačidla pod zoznamom možností.
Skončil si. Úspešne ste povolili funkciu snímok obrazovky. Tu je návod, ako ho môžete použiť.
Pomocou nástroja Screenshot
Otvorte ľubovoľnú webovú stránku na karte. Teraz kliknite na tlačidlo „Zdieľať“, ktoré sa zobrazí vedľa adresy URL v paneli s adresou. Pozrite si snímku obrazovky nižšie.

V ponuke sa zobrazí nová položka „Snímka obrazovky“. Kliknutím naň sa spustí nástroj na výber oblasti. Keď vyberiete oblasť na stránke, okamžite sa skopíruje do schránky a potom sa zobrazí ako miniatúra ukážky v pravom hornom rohu okna Chrome.

Tam tiež nájdete "Stiahnuť ▼" tlačidlo, ktoré uloží snímku obrazovky ako obrázok PNG.
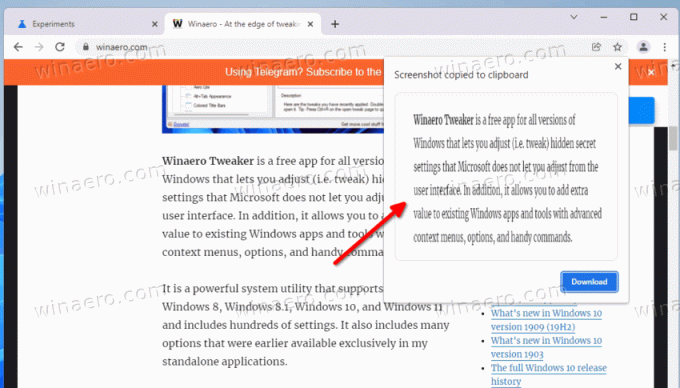
Nezabúdajte, že na nástroji Screenshot Tool v prehliadači Google Chrome stále pracujeme, takže sa môže časom zmeniť a získať ďalšie funkcie. Nakoniec bude štandardne prístupný, takže ho nebudete musieť povoliť príznakom.
Nástroj na snímanie obrazovky nie je jedinou funkciou, na ktorej Google pracuje. Je tu nový indikátor sťahovania ktorý čoskoro zasiahne stabilnú vetvu prehliadača.

