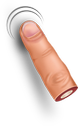Ako povoliť rozloženie klávesnice pre aplikáciu v systéme Windows 11
V systéme Windows 11 môžete zmeniť rozloženie klávesnice podľa aplikácie v systéme Windows 11. V predvolenom nastavení, keď zmeníte rozloženie klávesnice, platí to globálne pre všetky otvorené okná. Ak sa vám to zdá nepohodlné, tu sú dva spôsoby, ako toto správanie zmeniť.
Reklama
Od úplného začiatku systém Windows umožňuje používateľom písať vo viac ako jednom jazyku. Podporuje to inštalácia viacero rozložení klávesnice a prepínať medzi nimi pomocou špeciálnych klávesových skratiek. V systéme Windows 11 je predvolená postupnosť Ľavý Alt + Lavy shift a Vyhrať + priestor.
Rozloženie klávesnice je zodpovedné za písmená, ktoré sa zobrazujú pri písaní. Takže, keď máte nainštalovaných viac ako jeden jazyk, musíte pri práci na rôznych dokumentoch medzi nimi prepínať. Tu sa dostávame k malej nepríjemnosti.
Nové rozloženie sa použije na všetky aplikácie. To znamená, že keď v programe Microsoft Word prepnete z angličtiny do nemčiny, budete mať nemecké rozloženie klávesnice aj v akejkoľvek spustenej aplikácii, ako je webový prehliadač alebo Prieskumník. Ak sa vám to zdá nepohodlné, tu je niekoľko riešení.
Povoliť rozloženie klávesnice podľa aplikácie Windows
Ak chcete povoliť rozloženie klávesnice podľa okna aplikácie v systéme Windows 11, postupujte takto.
- Kliknite pravým tlačidlom myši na Štart tlačidlo a vyberte nastavenie z menu.

- Kliknite Čas a jazyk naľavo.
- Vpravo kliknite na Písanie vstup.

- Na ďalšej stránke prejdite nadol na Pokročilé nastavenia klávesnice možnosť a kliknite na ňu.

- Nakoniec zapnite Dovoľte mi použiť inú metódu vstupu pre každé okno aplikácie začiarkavacie políčko.

Hotový! Odteraz bude mať okno každej aplikácie svoje individuálne rozloženie klávesnice.
Alternatívne k nastaveniam môžete použiť PowerShell. Ten obsahuje množstvo cmdletov na správu jazykových preferencií, ktoré môžu byť v našom prípade užitočné. Tu je návod.
Povoľte samostatné rozloženie klávesnice pre každé okno pomocou prostredia PowerShell
- Stlačte tlačidlo Vyhrať + X a vyberte Terminál systému Windows z menu.

- V prípade potreby vyberte PowerShell profil (Ctrl + Shift + 1) pre Terminál aplikácie.
- Teraz napíšte
Set-WinLanguageBarOption -UseLegacySwitchModea udrel Zadajte. Toto povolí rozloženie klávesnice na okno aplikácie v systéme Windows 11.
- Ak chcete zmenu vrátiť neskôr, spustite cmdlet bez argumentov, t.j.
Set-WinLanguageBarOption. Týmto sa obnovia predvolené hodnoty vstupu v systéme Windows 11 a na všetky aplikácie sa použije aktuálne rozloženie klávesnice.
To je všetko!