Naplánujte kontrolu v programe Windows Defender v systéme Windows 10
Windows Defender je vstavané bezpečnostné riešenie v systéme Windows 10. Poskytuje základnú ochranu pred hrozbami. Mali ho aj staršie verzie systému Windows, ako Windows 8.1, Windows 8, Windows 7 a Vista, ale predtým bol menej efektívny, pretože skenoval iba spyware a adware. Vo Windows 8 a Windows 10 je Defender založený na aplikácii Microsoft Security Essentials, ktorá ponúka lepšiu ochranu pridaním úplnej ochrany proti všetkým druhom malvéru. Dnes uvidíme, ako naplánovať kontrolu v programe Windows Defender Antivirus v systéme Windows 10.
Reklama
Počas životného cyklu Windowsu 10 Microsoft vylepšil Defender mnohými spôsobmi a vylepšil ho o množstvo funkcií, ako napr Pokročilá ochrana pred hrozbami, Skenovanie sieťového disku, Obmedzené periodické skenovanie, Offline skenovanie, ovládací panel Security Center a Ochrana pred zneužitím (predtým ponúkala spoločnosť EMET).
Nenechajte sa zmiasť medzi programom Windows Defender a jeho súvisiacimi používateľskými rozhraniami ako napr
Centrum zabezpečenia programu Windows Defender. Windows Defender zostáva vstavaným antivírusovým softvérom, ktorý poskytuje ochranu pred hrozbami v reálnom čase na základe súborov/podpisov malvéru.Zatiaľ čo aplikácia Windows Defender Security Center je iba informačný panel, ktorý vám umožňuje sledovať stav ochrany niekoľkých ďalších bezpečnostných technológií systému Windows. Môže sa použiť na konfiguráciu rôznych možností zabezpečenia, napr Múdry displej. Teraz sa otvára Centrum zabezpečenia Defender keď kliknete na jeho ikonu na systémovej lište.
Ak chcete naplánovať novú kontrolu v programe Windows Defender v systéme Windows 10, urobte nasledovné.
- V ponuke Štart prejdite na položku Nástroje na správu - Plánovač úloh.

- V Plánovači úloh prejdite na Knižnica - Microsoft - Windows - Windows Defender.
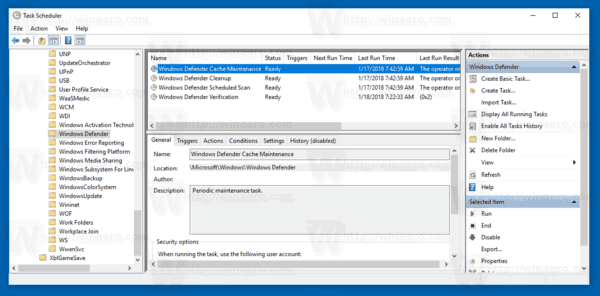
- Dvakrát kliknite na úlohu s názvom „Plánované skenovanie v programe Windows Defender“.
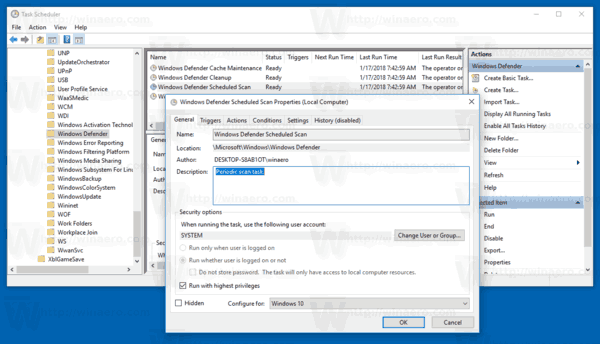
- Na karte Spúšťače kliknite/klepnite na tlačidlo Nové.
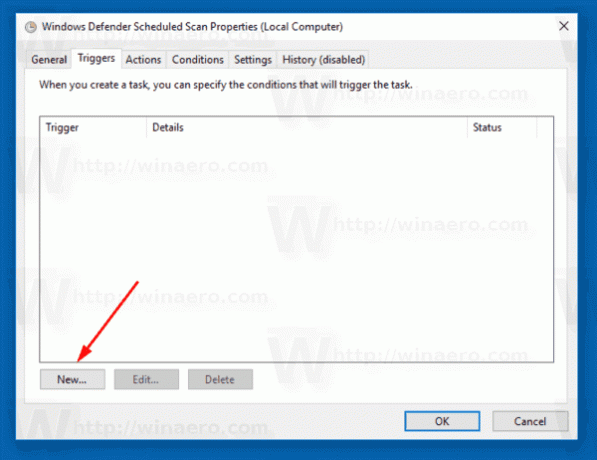
- Zadajte typ ako „Podľa plánu“ a nastavte požadované časové intervaly.

- Kliknite na tlačidlo OK vo všetkých otvorených oknách a máte hotovo.
Prípadne môžete vytvoriť vlastnú naplánovanú úlohu s vlastným plánom.
Použite jeden z nasledujúcich príkazov:
"C:\Program Files\Windows Defender\MpCmdRun.exe" /Scan ScanType 2
Týmto sa spustí program Windows Defender v režime konzoly.
Ak chcete zobraziť GUI počas skenovania, použite príkaz:
"C:\Program Files\Windows Defender\MSASCui.exe" -Úplné skenovanie
Podrobnosti nájdete v nasledujúcom článku:
Vytvorte skratku pre úplnú kontrolu programu Windows Defender v systéme Windows 10
To je všetko.

