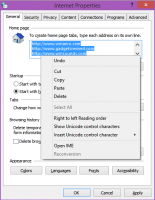Pridanie a odstránenie účtov používaných inými aplikáciami v systéme Windows 10
Ako pridať a odstrániť účty používané inými aplikáciami v systéme Windows 10
Vo Windowse 10 môžete definovať používateľské kontá, ktoré budú používať nainštalované aplikácie Store namiesto vášho konta Microsoft, ktoré používate na prihlásenie do operačného systému. To môže byť veľmi užitočné, ak máte viac ako jeden účet Microsoft. Windows 10 umožňuje ich definovanie v Nastaveniach naraz, takže sa môžete vyhnúť odhláseniu z jednotlivých aplikácií a opätovnému prihláseniu s rôznymi prihlasovacími údajmi.
Reklama
Windows 10 umožňuje ich definovanie v Nastaveniach naraz, takže sa môžete vyhnúť odhláseniu z jednotlivých aplikácií a opätovnému prihláseniu pomocou iných prihlasovacích údajov.
Vďaka obchodu je možné aplikácie nainštalovať a aktualizovať jedným kliknutím. V najnovších zostavách systému Windows 10 vydaniach ako Windows 10 Pro, Enterprise alebo Education už nevyžadujú, aby ste boli prihlásení do obchodu s účtom Microsoft na inštaláciu aplikácií. Windows 10 umožňuje inštaláciu iba bezplatných aplikácií týmto spôsobom. Bohužiaľ, Windows 10 Home edition stále vyžaduje aktívny účet Microsoft pre všetky podporované operácie.
Keď sa prihlásite do obchodu pomocou svojho účtu Microsoft na novom zariadení, budete si môcť nainštalovať aplikácie, ktoré už vlastníte (ktoré ste si predtým zakúpili z iného zariadenia). Microsoft Store na tento účel ukladá zoznam vašich zariadení. Aplikácie a hry si môžete nainštalovať až na 10 zariadení. Prehrávanie hudby a videa je obmedzené na štyri zariadenia.
Ak chcete pridať účet používaný inými aplikáciami v systéme Windows 10,
- Otvor Aplikácia Nastavenia.
- Ísť do účtya kliknite na E-mail a účty naľavo.
- Vpravo kliknite na Pridajte konto Microsoft odkaz pod Účty používané inými aplikáciami.

- Tiež je možné použiť vaše školské alebo pracovné poverenia pomocou odkazu Pridajte pracovný alebo školský účet.
- Na ďalšej stránke zadajte údaje účtu, ako je e-mail, telefón alebo prihlásenie do Skype, a kliknite na tlačidlo Ďalej.

- Zadajte svoje heslo a kliknite na Prihlásiť sa.

- Ak sa zobrazí výzva, poskytnite ďalšie údaje účtu, ako je PIN alebo Face ID.
- Účet je teraz uvedený v Nastaveniach. Kliknite naň a vyberte Aplikácie Microsoftu ma môžu podpísať v or Aplikácie ma musia požiadať, aby som použil tento účet ako chcete, aby tento účet používali aplikácie.

Skončil si! Teraz môžete zatvoriť aplikáciu Nastavenia, ak chcete.
Ak chcete odstrániť účet používaný inými aplikáciami v systéme Windows 10,
- Otvor Aplikácia Nastavenia.
- Ísť do účtya kliknite na E-mail a účty naľavo.
- Vpravo vyberte účet, pod ktorým chcete odstrániť Účty používané inými aplikáciami.

- Klikni na Odstrániť tlačidlo.
- Potvrďte operáciu.

- Ak je druhý účet váš pracovný alebo školský e-mail, prejdite na adresu Prístup k wok alebo škole kartu namiesto E-mail a účtya kliknite na tlačidlo Odpojiť pre účet, ktorý chcete odstrániť.
Účet je teraz odstránený a už ho nemôžu používať aplikácie Obchodu.
Ďalšie zaujímavé články:
- Odstráňte zariadenie so systémom Windows 10 z účtu Microsoft Store
- Zakázať automatické prehrávanie videa v obchode Microsoft Store
- Vytvorte odkaz na kontrolu aktualizácií obchodu v systéme Windows 10
- Nainštalujte Linux Distros z Microsoft Store v systéme Windows 10
- Ako nainštalovať písma z obchodu Microsoft Store v systéme Windows 10
- Hrajte hry Windows Store offline v systéme Windows 10
- Nainštalujte veľké aplikácie na iný disk pomocou Windows Store v systéme Windows 10
- Spúšťajte aplikácie Windows Store so zakázaným UAC v systéme Windows 10
- Odstráňte všetky aplikácie dodávané so systémom Windows 10, ale ponechajte si Windows Store
- Ako zdieľať a inštalovať aplikácie Windows Store s inými používateľskými účtami v počítači