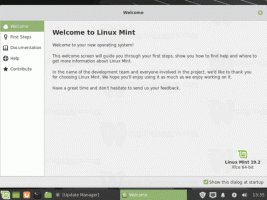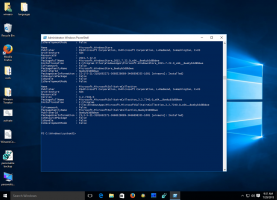Ako zakázať webové odkazy vo vyhľadávaní v systéme Windows 11
Tu je návod, ako zakázať webové odkazy vo vyhľadávaní v systéme Windows 11 a prinútiť ho hľadať iba miestne súbory. V predvolenom nastavení, keď zadáte výraz do Windows Search (Win + S), vyhľadá zodpovedajúce online výsledky a zobrazí ich spolu so súbormi a priečinkami uloženými na vašom lokálnom disku.
Windows 11 zdedil toto správanie zo systému Windows 10, ktorý bol prvýkrát predstavený ako kombinácia výsledkov miestneho a webového vyhľadávania vo vyhradenom vyhľadávacom poli na paneli úloh.
V systéme Windows 11 už nie je k dispozícii vyhľadávacie pole na paneli úloh. Vyhľadávací nástroj však stále obsahuje výsledky miestneho vyhľadávania, aplikácie obchodu a obsah zo služby Bing. Spoločnosť Microsoft poskytuje špeciálnu možnosť skupinovej politiky, ktorá umožňuje vyhľadávanie offline online. Pre vydania systému Windows 11, ktoré nezahŕňajú gpedit.msc môžu používatelia použiť zodpovedajúce vylepšenie databázy Registry.
Zakázať webové odkazy vo vyhľadávaní v systéme Windows 11
- Kliknite pravým tlačidlom myši na tlačidlo Štart a vyberte Bežať z menu.
- Typ
regeditv poli Spustiť otvorte editor databázy Registry. - Prejdite na
HKEY_CURRENT_USER\SOFTWARE\Policies\Microsoft\Windows\Explorerkľúč. AkPrieskumníkpriečinok chýba, kliknite naň pravým tlačidlom myšiWindowspriečinok a vyberte Nové > Kľúč z menu. - Na pravej strane
Prieskumníkkliknite pravým tlačidlom myši na prázdne miesto a vyberte Nové > 32-bitová hodnota DWORD z menu. Pomenujte toZakázať návrhy SearchBox. - Dvakrát kliknite na
Zakázať návrhy SearchBoxhodnotu a nastavte jej údaje na 1. - Ak chcete použiť zmenu, odhláste sa a prihláste sa do systému Windows 11.
Skončil si! Vyhľadávanie čohokoľvek už nebude prinášať webové odkazy do Windows Search.
Predtým:
po:
Ak chcete zmenu vrátiť neskôr, jednoducho odstráňte Zakázať návrhy SearchBox hodnotu a odhláste sa zo systému Windows 11.
Súbory REG pripravené na použitie
Ak chcete ušetriť čas, môžete si stiahnuť nasledujúce súbory databázy Registry pripravené na použitie.
- Kliknite tu stiahnuť archív ZIP s dvoma súbormi.
- Rozbaľte súbory REG do ľubovoľného priečinka podľa vášho výberu.
- Dvakrát kliknite na Zakázať vyhľadávanie na webe.reg súbor, aby ste zabránili systému Windows 11 zobrazovať online prepojenie spolu s vašimi lokálnymi súbormi.
- Vylepšenie späť je zahrnuté, súbor je pomenovaný Povoliť Web Search.reg.
Recenzovaná metóda funguje vo všetkých vydaniach systému Windows 11 vrátane systému Windows 11 Home. Ak však používate Windows 11 Pro, Enterprise alebo nejakú edíciu Education, môžete použiť Aplikácia editora miestnych zásad skupiny, gpedit.msc.
Zakážte výsledky vyhľadávania online v systéme Windows 11 pomocou skupinovej politiky
- Stlačte tlačidlo Vyhrať + R a typ
gpedit.mscotvorte v poli Spustiť Editor miestnej politiky skupiny. - Na ľavej table rozbaľte priečinok na Konfigurácia používateľa > Šablóny pre správu > Komponenty systému Windows > Prieskumník.
- Vpravo nájdite nastavenie politiky Vypnite zobrazenie nedávnych hľadaných položiek vo vyhľadávacom poli Prieskumníka súborov.
- Dvakrát naň kliknite a nastavte politiku na Povolené. Klikni na Použiť a OK tlačidlá.
- Teraz sa odhláste zo systému Windows 11 a prihláste sa späť.
Skončil si.
Samozrejme, zmenu môžete kedykoľvek neskôr vrátiť späť. Za týmto účelom nastavte Vypnite zobrazenie nedávnych hľadaných položiek vo vyhľadávacom poli Prieskumníka súborov politika na Nie je nakonfigurované.
Nakoniec môžete použiť Winaero Tweaker ako dobrú alternatívu k obom metódam, ktoré sme preskúmali vyššie v tomto príspevku.
Zakázať internetové výsledky vo vyhľadávaní v systéme Windows pomocou programu Winaero Tweaker
- Stiahnite si Winaero Tweaker pomocou tohto odkazu.
- Nainštalujte a spustite aplikáciu.
- Prejdite na Pracovná plocha a panel úloh \ Zakázať vyhľadávanie na webe v ľavom paneli.
- Zapnite (skontrolujte). Zakázať vyhľadávanie na webe možnosť vpravo.
Hotový! Zmenu môžete kedykoľvek vrátiť späť odstránením začiarknutia z vyššie uvedenej možnosti.
To je všetko!