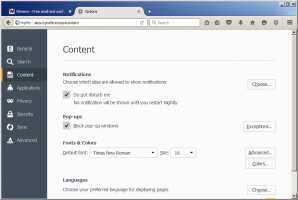Ako odinštalovať aktualizácie v systéme Windows 11
Tu je postup, ako odinštalovať aktualizácie v systéme Windows 11. Tento príspevok vám ukáže štyri rôzne metódy, ktoré môžete použiť, ak nedávna aktualizácia spôsobuje poruchu softvéru vášho počítača.
Windows 11 obsahuje automatickú službu Windows Update. Sťahuje nové záplaty zo serverov spoločnosti Microsoft na pozadí a nainštaluje ich do vášho počítača. Po nainštalovaní takejto aktualizácie sa často zobrazí výzva na reštartovanie systému Windows 11, aby sa dokončil proces aktualizácie a nahradili sa aktuálne používané systémové súbory.
Niekedy aktualizácie obsahujú chyby, ktoré môžu ovplyvniť stabilitu zariadenia. Aktualizácia môže spôsobiť nejakú chybu softvéru alebo narušiť ovládač. Ak sa po inštalácii aktualizácií vyskytli problémy, môžete ich nainštalovať. To vám pomôže obnoviť vaše zariadenie späť do normálu.
Odinštalujte aktualizácie v systéme Windows 11
Na odinštalovanie aktualizácie v systéme Windows 11 môžete použiť aplikáciu Nastavenia, klasický ovládací panel a Windows Terminal. Najnovšiu aktualizáciu kvality alebo aktualizáciu funkcií môžete odinštalovať aj z obrazovky rozšíreného spustenia. Niektoré z týchto metód sú špecifické pre jednotlivé verzie, pretože Microsoft neustále vylepšuje Windows 11 a mení spôsob jeho fungovania. Pozrime sa na všetky tieto metódy.
Odinštalujte aktualizácie v systéme Windows 11 v časti Nastavenia
Poznámka: Táto metóda funguje od Windows 11 zostava 22523. Stlačte tlačidlo Vyhrať + R a typ víťaz v dialógovom okne Spustiť, aby ste videli číslo zostavy, ktorú ste nainštalovali.
Ak chcete odinštalovať aktualizácie v systéme Windows 11 pomocou aplikácie Nastavenia, postupujte takto.
- Kliknite pravým tlačidlom myši na tlačidlo Štart a vyberte nastavenie z jeho kontextovej ponuky.
- Vyberte aktualizácia systému Windows naľavo.
- Na pravej table kliknite na Aktualizovať históriu položka.
- Na ďalšej stránke kliknite na Odinštalujte aktualizácie.
- Nakoniec kliknite na Odinštalovať odkaz na aktualizáciu v zozname, ktorý chcete odinštalovať.
Hotový!
Teraz sa pozrime na metódu, ktorá zahŕňa klasický ovládací panel. Táto metóda funguje iba v zostavách Windows 11 vydaných pred 22523, ako v neskorších zostavách Microsoft odstránili príslušné možnosti z ovládacieho panela.
Odinštalujte aktualizácie v ovládacom paneli
- Stlačte tlačidlo Vyhrať + R a typ
ovládaniev poli Spustiť otvorte súbor Ovládací panel. - Klikni na programy > Programy a príslušenstvo ikonu.
- Na ľavej table kliknite na odkaz Pozrite si nainštalované aktualizácie.
- Vyberte aktualizáciu v zozname a kliknite na Odinštalovať tlačidlo.
- Kliknite na Áno na potvrdenie odstránenia.
- Ak aktualizácia, ktorú ste odstránili, vyžaduje reštart, potvrďte to kliknutím na rovnomenné tlačidlo.
Skončil si.
Teraz sa pozrime, ako odinštalovať aktualizáciu z Windows Terminal. Táto metóda funguje vo všetkých zostavách a verziách systému Windows 11 a zahŕňa wusa nástroj príkazového riadku.
Odinštalujte aktualizácie v systéme Windows 11 v termináli systému Windows
- Stlačte tlačidlo Vyhrať + X na klávesnici a vyberte Windows Terminal (správca) z menu.
- Zadajte príkaz
wmic qfe zoznam stručný /formát: tabuľka. Skopírujte KB z výstupu aktualizácie, ktorú chcete odinštalovať. - Teraz zadajte nasledujúci príkaz a stlačte Zadajte.
wusa /uninstall /kb: updateID. - Nahraďte updateID správnym číslom opravy (KB), ktoré chcete odstrániť. Ak chcete napríklad odstrániť KB5006363, spustite príkaz
wusa /odinštalovať /kb: 5006363.
Skončil si.
Nakoniec môžete odinštalovať najnovšiu aktualizáciu kvality alebo funkcií pomocou pokročilé možnosti zavádzania obrazovke.
Odinštalujte najnovšiu aktualizáciu v rozšírených možnostiach spustenia
- Otvorte ponuku Štart pomocou Vyhrať kľúč.
- Kliknite na Moc ikonu a podržte tlačidlo Shift kľúč.
- Bez uvoľnenia Shift kliknite na tlačidlo Reštart položka. Váš počítač sa reštartuje priamo do rozšírených možností spustenia.
- Kliknite na Riešenie problémov.
- Na ďalšej obrazovke vyberte Pokročilé nastavenia.
- Na Pokročilé nastavenia vyberte stránku Odinštalovať aktualizácie položka.
- Teraz kliknite na Odinštalujte najnovšiu aktualizáciu kvality alebo Odinštalujte najnovšiu aktualizáciu funkcií pre aktualizáciu, ktorú chcete odstrániť.
- Nakoniec potvrďte odstránenie aktualizácie na poslednej stránke.
- Počkajte, kým Windows 11 odinštaluje aktualizáciu a kliknite Hotový.
Hotový! Windows 11 sa vráti späť k pôvodnému stavu Vyberte obrazovku možností. Tam vyberte ďalej na normálne spustenie systému Windows 11.