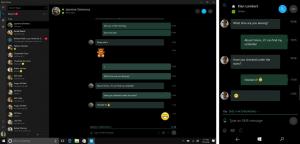Ako zakázať upozornenia v systéme Windows 11
Tento článok vám ukáže, ako vypnúť upozornenia v systéme Windows 11, aby ste znížili rozptýlenie a oddýchli si od neustáleho záplavy rôznych správ.
Upozorňujeme, že tento článok ukazuje, ako natrvalo zakázať upozornenia v systéme Windows 11. Pomocou funkcie Focus Assist (režim nerušiť) si môžete urobiť krátku prestávku a vypnúť upozornenia na určité obdobie.
Windows 11 má hlavný prepínač, ktorý deaktivuje všetky upozornenia jediným kliknutím. Tu je návod, ako k nemu získať prístup.
Zakázať upozornenia v systéme Windows 11
Ak chcete vypnúť upozornenia v systéme Windows 11, postupujte takto.
- Stlačte tlačidlo Vyhrať + ja na otvorenie Nastavenia systému Windows.
- Choďte na systém sekciu a kliknite Upozornenia.
- Nájsť Upozornenia prepnite v hornej časti stránky a vypnite ju.
Toto je to. Trvalé zakázanie všetkých upozornení v systéme Windows 11 trvá len pár kliknutí. Ak chcete povoliť spätné upozornenia, zopakujte vyššie uvedené kroky.
Dôležité: Niektoré aplikácie používajú svoje vlastné systémy upozornení nezávislé od systému Windows. V takom prípade musíte v aplikácii explicitne zakázať upozornenia (to platí väčšinou pre staré staršie aplikácie). Bohužiaľ, tieto programy sú imúnne voči hlavnému prepínaču upozornení v systéme Windows 11.
Môžete tiež vypnúť upozornenia pre jednotlivé aplikácie. Môžete to urobiť znova pomocou aplikácie Nastavenia.
Ako zakázať upozornenia pre konkrétnu aplikáciu
- Kliknutím pravým tlačidlom myši na tlačidlo Štart otvorte aplikáciu Nastavenia.
- Choďte na systém sekciu a kliknite Upozornenia.
- Nájdite aplikáciu, ktorej chcete zabrániť v odosielaní upozornení, a zakážte ju.
Hotový! Môžete tiež kliknúť na názov aplikácie a doladiť rôzne nastavenia upozornení, ako je priorita, zvuky, formát atď.
Okrem toho môžete vypnúť upozornenia pre jednotlivé aplikácie pomocou Centra upozornení. Tu je návod, ako to môžete urobiť.
Zakázať upozornenia pre jednotlivé aplikácie v Centre upozornení
- Stlačte tlačidlo Vyhrať + A otvorte centrum upozornení v systéme Windows 11. Môžete tiež kliknúť na počítadlo upozornení v pravom dolnom rohu obrazovky.
- Umiestnite kurzor myši na upozornenie, ktoré chcete zakázať. Vedľa tlačidla na zrušenie uvidíte tlačidlo s tromi bodkami.
- Kliknite na tlačidlo s tromi bodkami a vyberte Vypnite všetky upozornenia. V tej istej ponuke môžete zmeniť prioritu aplikácie a otvoriť nastavenia upozornení.
Hotový!
Nakoniec môžete urobiť to isté s upozornením push, ktoré ste práve dostali. Myšlienka je rovnaká: umiestnite kurzor na upozornenie a otvorte jeho ponuku.
Nakoniec vyberte možnosť „Vypnúť všetky upozornenia“.
Vypnite upozornenia v systéme Windows 11 pomocou Editora databázy Registry
- Stlačte tlačidlo Vyhrať + R otvorte Editor databázy Registry systému Windows.
- Ísť do
HKEY_CURRENT_USER\Software\Microsoft\Windows\CurrentVersion\PushNotifications. Skopírujte cestu a vložte ju do panela s adresou, aby ste si ušetrili pár kliknutí. - Na pravej strane okna nájdite
ToastEnabledhodnotu. - Ak tam hodnota nie je prítomná, kliknite pravým tlačidlom myši kdekoľvek v okne a vyberte Nový > Hodnota Dword (32-bit). Premenujte ho na
ToastEnabled. - Teraz dvakrát kliknite na
ToastEnabledhodnotu a nastavte jej hodnotu na 0. - Ak chcete použiť zmenu, odhláste sa zo svojho používateľského účtu a znova sa prihláste.
Hotový!
Nakoniec sme pre vás pripravili niekoľko súborov REG, aby ste ušetrili čas.
Súbory pripravené na použitie
Tu sú súbory pripravené na použitie, ktoré vám umožňujú automatizovať vyššie popísaný proces. Nezabudnite, že keď zakážete upozornenia v systéme Windows 11 pomocou Editora databázy Registry, musíte sa odhlásiť zo svojho používateľského účtu a znova sa prihlásiť.
- Stiahnite si súbory v archív ZIP a extrahujte ich kdekoľvek chcete.
- Otvor
Zakázať upozornenia v systéme Windows 11.regsúbor a potvrďte zmeny v registri. Tým sa zakážu upozornenia v systéme Windows 11. - Ak chcete obnoviť predvolené nastavenia a povoliť upozornenia, použite
Povoliť upozornenia v systéme Windows 11.regsúbor. - Odhláste sa a prihláste sa späť do svojho používateľského účtu.
Takto vypnete upozornenia v systéme Windows 11.