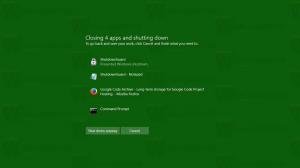Ako vypnúť zvuky upozornení v systéme Windows 11
Tu je postup, ako vypnúť zvuky upozornení v systéme Windows 11. Windows 11 má rozsiahly systém prispôsobenia upozornení, ktorý vám umožní prispôsobiť si všetky druhy nastavení podľa vašich potrieb a vkusu. Ak má niektorá aplikácia príliš nepríjemné zvonenia upozornení alebo chcete obmedziť rozptýlenie, zakázanie zvukov upozornení v systéme Windows 11 môže veľmi pomôcť.
Tip: Máme špeciálny článok, ktorý popisuje, ako na to natrvalo vypnúť upozornenia v systéme Windows 11. Za zmienku tiež stojí, že upozornenia v systéme Windows 11 môžete stlmiť pomocou Focus Assist funkcia (nerušiť).
Zakázať zvuky upozornení v systéme Windows 11
- Kliknite pravým tlačidlom myši na Štart tlačidlo ponuky a vyberte nastavenie. Môžete tiež stlačiť Vyhrať + ja spustiť Aplikácia Nastavenia.
- Otvor systém sekciu a kliknite Upozornenia.
- Kliknite na tlačidlo so šípkou nadol vedľa položky Upozornenia prepnúť.
- Zrušte začiarknutie Povoliť upozorneniam prehrávať zvuky možnosť.
Skončil si. Systém Windows už nebude prehrávať zvuky pri odosielaní upozornení.
Namiesto zakázania všetkých upozornení naraz ich môžete deaktivovať pre jednotlivé aplikácie. Tu je návod.
Zakázať zvuky upozornení pre jednotlivé aplikácie
Ak chcete vypnúť upozornenia pre jednotlivé aplikácie v systéme Windows 11, postupujte takto.
- Stlačte tlačidlo Vyhrať + ja spustite aplikáciu Nastavenia systému Windows.
- Ísť do systém > Upozornenia.
- Nájdite aplikáciu, pre ktorú chcete vypnúť zvuky upozornení v systéme Windows 11, a kliknite na jej riadok.
- Vypnite Prehrať zvuk, keď príde upozornenie možnosť.
Hotový! Poznámka: Niektoré aplikácie používajú svoje vlastné oznamovacie systémy, ktoré sa väčšinou vzťahujú na staršie aplikácie win32, ktoré nie sú optimalizované pre moderné verzie systému Windows.
Takéto aplikácie sa nezobrazujú v nastaveniach upozornení v aplikácii Nastavenia systému Windows. Ak nemôžete nájsť aplikáciu, ktorú potrebujete, skontrolujte nastavenia v programe. Je tiež možné, že aplikácia nemá vyhradenú možnosť deaktivácie zvonenia upozornení.
Nakoniec sa môžete zbaviť všetkých zvukov upozornení v systéme Windows 11 jednoduchým vypnutím systémových zvukov pre všetky udalosti alebo iba pre udalosť upozornení.
Vypnite zvuk pre udalosť upozornenia v systéme Windows 11
- Otvor nastavenie aplikácie.
- Choďte na Personalizácia sekciu a kliknite Témy.
- Kliknite na Zvuky tlačidlo.
- V dialógovom okne Zvuk prejdite nadol na Oznámenie udalosť.
- Vyberte (žiadne) pre udalosť vypnúť zvuky upozornení.
- Kliknite OK pre uloženie zmien.
Hotový!
Tip: Výberom môžete tiež vypnúť všetky zvuky systému Windows naraz Žiadne zvuky z rozbaľovacej ponuky pre aktuálnu zvukovú schému. Pozrite si nasledujúcu snímku obrazovky.
Poznámka: Ak aplikácia používa vlastné zvuky upozornení alebo ich má implementované nejakým neštandardným spôsobom, zakázaním zvukov systému Windows ju nestlmíte.
Nakoniec môžete jednoducho zmeniť úroveň zvuku pre upozornenia systému Windows 11 na nulu pomocou mixéra hlasitosti.
Ako stlmiť zvuky upozornení v systéme Windows 11
- Kliknutím na ikonu zvuku na paneli úloh otvorte mixér.
- V rozbaľovacej ponuke, ktorá sa otvorí, nájdite posúvač upozornení. Vyzerá to nasledovne.
- Posunutím je to najľavejšia poloha na stlmenie zvukov upozornení.
Toto je to. Teraz viete, ako vypnúť zvuky upozornení v systéme Windows 11.