Ako zobraziť názvy a hodnoty premenných prostredia v systéme Windows 8 a Windows 7
Premenné prostredia v operačnom systéme sú hodnoty, ktoré obsahujú informácie o systémovom prostredí a aktuálne prihlásenom užívateľovi. Existovali aj v operačných systémoch pred Windowsom, ako napríklad MS-DOS. Aplikácie alebo služby môžu použiť informácie definované premennými prostredia na určenie rôznych vecí o OS, napr zistiť počet procesov, meno aktuálne prihláseného používateľa, cestu priečinka k profilu aktuálneho používateľa alebo dočasné súbory adresár. V tomto článku uvidíme, ako zobraziť premenné prostredia definované vo vašom systéme a ich hodnoty pre aktuálneho používateľa, pre konkrétne procesy a systémové premenné.
Reklama
Windows má niekoľko typov premenných prostredia: používateľské premenné, systémové premenné, procesné premenné a nestále premenné. Premenné používateľského prostredia sú prístupné všetkým aplikáciám, ktoré bežia v aktuálnom používateľskom kontexte, systémové premenné prostredia sa vzťahujú na všetkých používateľov a procesy na PC; procesné premenné sú použiteľné len pre konkrétny proces a nestále premenné sú tie, ktoré existujú len pre aktuálnu prihlasovaciu reláciu. Najzaujímavejšie z nich sú užívateľské, systémové a procesné premenné, keďže ich môžeme modifikovať.
Ako zobraziť premenné používateľského a systémového prostredia a ich hodnoty
Najjednoduchší spôsob, ako zobraziť aktuálne používateľské premenné, je použiť Vlastnosti systému.
- Otvorte Ovládací panel.
- Prejdite na nasledujúci aplet:
Ovládací panel\Systém a zabezpečenie\Systém
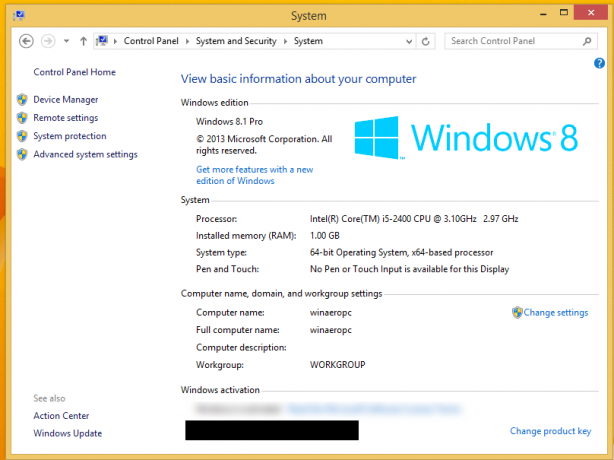
- Kliknite na odkaz „Rozšírené nastavenia systému“ vľavo. V ďalšom dialógovom okne uvidíte Premenné prostredia... v spodnej časti karty Rozšírené. Kliknite naň.
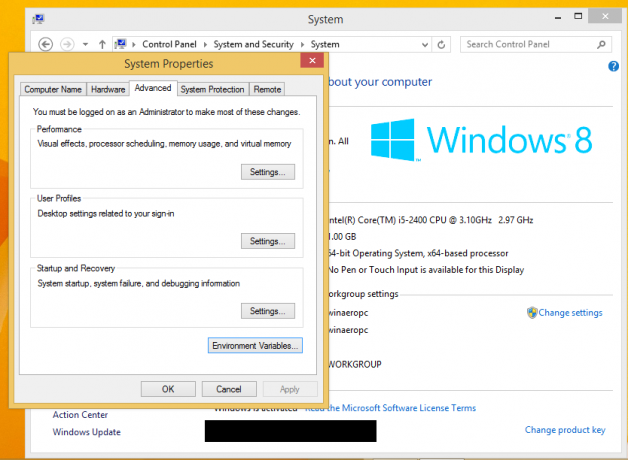
- The Premenné prostredia na obrazovke sa objaví okno.
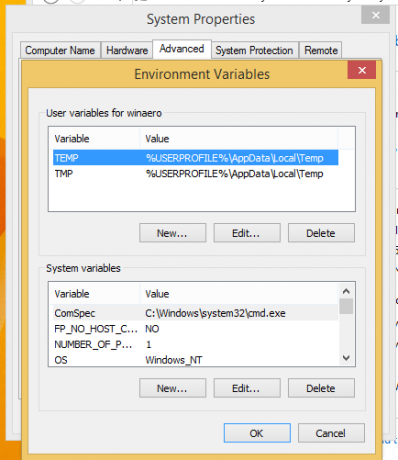
V hornej tabuľke uvidíte používateľské premenné a dolný zoznam obsahuje premenné pre celý systém.
Tu si môžete prezerať ich názvy a hodnoty alebo dokonca vytvárať vlastné premenné, prípadne v prípade potreby upraviť hodnotu niektorej premennej.
Existuje niekoľko ďalších spôsobov, ako zobraziť premenné prostredia.
Môžete ich vidieť na príslušných kľúčoch databázy Registry.
- Otvorte Editor databázy Registry.
- Ak chcete zobraziť používateľské premenné, prejdite na nasledujúci kľúč:
HKEY_CURRENT_USER\Environment
Tip: Ako prejsť na požadovaný kľúč databázy Registry jedným kliknutím.
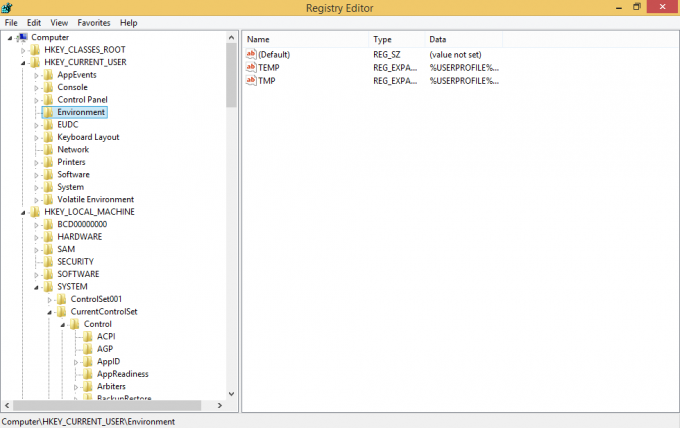
- Ak chcete zobraziť systémové premenné, prejdite na nasledujúci kľúč:
HKEY_LOCAL_MACHINE\SYSTEM\CurrentControlSet\Control\Session Manager\Environment

Prípadne môžete premenné prostredia zobraziť prostredníctvom príkazového riadka. Otvorte okno príkazového riadka a zadajte nasledujúci príkaz a potom stlačte kláves Enter:
nastaviť
Príkaz set vypíše všetky dostupné premenné prostredia s ich hodnotami priamo do výstupu konzoly, takže ich budete môcť vidieť všetky naraz.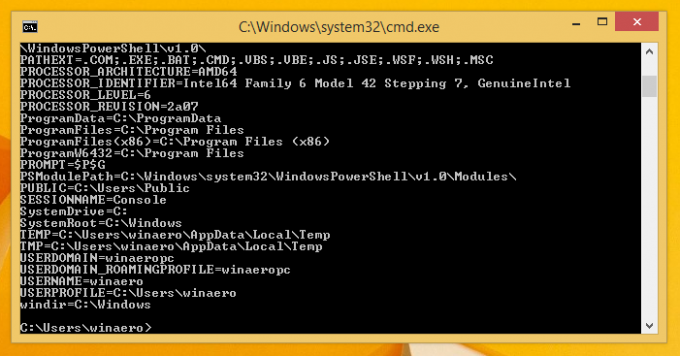
Ak chcete vidieť hodnotu konkrétnej premennej, použite príkaz echo namiesto príkazu set, a to takto:
echo %userprofile%
Vyššie uvedený príkaz vytlačí cestu k profilu vášho účtu.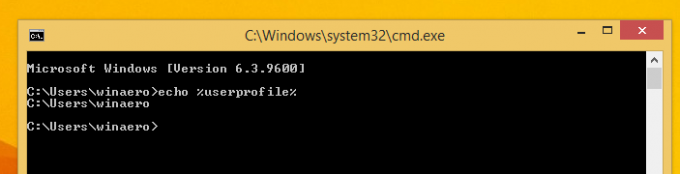
Vymeňte užívateľský profil s požadovaným názvom premennej. Napríklad, echo %computername%. To je všetko.
Ako zobraziť premenné prostredia pre konkrétny proces Windows
Bohužiaľ nepoznám žiadny natívny spôsob (t. j. bez použitia aplikácií tretích strán) na zobrazenie premenných niektorých aplikácií spustených v systéme Windows, ale Sysinternals Process Explorer to robí dokonale.
- Stiahnite si Process Explorer a spustite ho ako správca.
- Kliknite pravým tlačidlom myši na proces, ktorý vás zaujíma, a z kontextového menu vyberte „Vlastnosti...“.
- Na obrazovke sa zobrazí okno vlastností tohto procesu. Prepnite sa na kartu Prostredie a pozrite si kompletnú sadu premenných pre vybraný proces. Toto je veľmi užitočné.

Na mojej snímke obrazovky môžete vidieť premennú COMMANDER_PATH, ktorá je dostupná výhradne pre Total Commander (proces totalcmd64.exe). Ak do príkazového riadku programu Total Commander napíšem „cd %commander_path%“, preskočí do adresára, kde je nainštalovaný.
To je všetko. Teraz poznáte všetky užitočné spôsoby zobrazenia názvov a hodnôt premenných definovaných vo vašom prostredí Windows.

