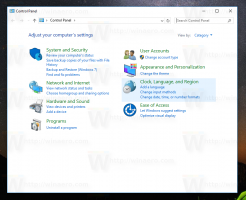Ako povoliť hlasový prístup v systéme Windows 11
Tu sú spôsoby, ako povoliť hlasový prístup v systéme Windows 11. Hlasový prístup je nová funkcia, ktorá používateľovi umožňuje spravovať svoj počítač pomocou hlasových príkazov. Rozširuje platformu rozpoznávania reči o nové možnosti.
Spoločnosť Microsoft predstavila funkciu hlasového prístupu v zostave 22518. Ako súčasť nástrojov na zjednodušenie ovládania vám umožňuje vykonávať širokú škálu úloh. Môžete ho použiť napríklad na otváranie a prepínanie medzi aplikáciami, prehliadanie webu a čítanie a vytváranie pošty. Dokáže tiež emulovať vstup z klávesnice a myši prostredníctvom hlasových príkazov.
Ďalšou dobrou vecou je, že môže pracovať offline, bez pripojenia k internetu. Hlasový prístup rozpoznáva reč na zariadení, a to presne. Realizuje sa prostredníctvom spustiteľného súboru C:\Windows\System32\VoiceAccess.exe.
Funkcia rozpoznávania hlasu obsahuje interaktívneho sprievodcu, ktorý vám poskytne predstavu, ako ju môžete použiť. Po dokončení sprievodcu skúste vysloviť čo môžem povedať? To vám dá predstavu o tom, aké príkazy podporuje. Nájdete tu úplný zoznam hlasových príkazov tu.
Ak chcete hlasový prístup vyskúšať, musíte ho povoliť.
Povoľte hlasový prístup v systéme Windows 11
Ak chcete povoliť hlasový prístup v systéme Windows 11, postupujte takto.
- Stlačte tlačidlo Vyhrať + ja otvoriť nastavenie aplikáciu (alebo použite ľubovoľnú iná metóda).
- Kliknite na Prístupnosť na ľavej table a potom vyberte Reč napravo.
- Na ďalšej stránke zapnite Hlasový prístup možnosť.
- Ak to robíte prvýkrát, kliknite na Stiahnuť ▼ tlačidlo na získanie a inštaláciu rečového modelu pre offline rozpoznávanie reči.
- Ak máte pripojených viacero mikrofónov, vyberte ten, ktorý budete používať na hlasový prístup.
Skončil si. Funkcia hlasového prístupu je teraz povolená.
Môžete ho kedykoľvek neskôr vypnúť. Stačí vypnúť spomínanú možnosť prepínania Nastavenia > Prístupnosť > Reč.
Za zmienku stojí, že hlasový prístup môžete vypnúť aj z panela s nástrojmi, ktorý sa zobrazuje v hornej časti obrazovky.
Ako zakázať hlasový prístup pomocou panela s nástrojmi hlasového prístupu
- Kliknite na ikonu ozubeného kolieska na Panel nástrojov Hlasový prístup v hornej časti obrazovky.
- Vyberte Vypnite hlasový prístup z menu.
Hotový!
Okrem deaktivácie motora rozpoznávania reči nájdete vo vyššie uvedenej ponuke množstvo ďalších užitočných možností. Môžete si napríklad vybrať predvolený mikrofón, spravovať automatické možnosti a zobraziť vyhlásenie o ochrane osobných údajov, a to všetko jediným kliknutím.
Klávesové skratky pre hlasový prístup
Okrem spravovania hlasového prístupu v Nastaveniach a používania panela s nástrojmi môžete použiť niekoľko klávesových skratiek.
Alt + Shift + C - povoliť hlasový prístup na počúvanie vašich príkazov
Alt + Shift + B - zabrániť hlasovému prístupu, aby vás počúval
Nakoniec môžete nastaviť automatické spustenie hlasového prístupu pri ďalšom prihlásení do počítača. Príslušná možnosť je k dispozícii v časti Nastavenia, ale na povolenie alebo zakázanie tejto funkcie môžete použiť aj vylepšenie databázy Registry.
Automatické spustenie hlasového prístupu v systéme Windows 11
Ak chcete automaticky spustiť hlasový prístup v systéme Windows 11, postupujte takto.
- Kliknite pravým tlačidlom myši na Štart tlačidlo a vyberte nastavenie z menu.
- Prejdite na Dostupnosť > Reč.
- V časti Hlasový prístup povoľte Spustite hlasový prístup po prihlásení do počítača možnosť.
- Teraz môžete zatvoriť aplikáciu Nastavenia.
Hotový! Hlasový prístup sa teraz spustí okamžite, keď sa prihlásite do svojho používateľského účtu. Kedykoľvek neskôr môžete zrušiť začiarknutie políčka „Spustiť hlasový prístup po prihlásení do počítača“, čím zastavíte spustenie hlasového prístupu v systéme Windows 11.
Prípadne môžete povoliť alebo zakázať automatické spustenie hlasového prístupu v registri.
Povoľte alebo zakážte automatické spustenie hlasového prístupu pomocou vylepšenia databázy Registry
- Stlačte tlačidlo Vyhrať + R a typ
regeditdo poľa Spustiť, čím otvoríte súbor Editor registra. - Prejdite na nasledujúci kláves
HKEY_CURRENT_USER\Software\Microsoft\Windows NT\CurrentVersion\Accessibility. Túto cestu môžete skopírovať a prilepiť do panela s adresou regeditu. - Napravo od Prístupnosť kľúč, vytvorte novú hodnotu reťazca (REG_SZ) s názvom Konfigurácia.
- Nastavte jeho hodnotu na hlasový prístup povoliť automatické spustenie hlasového prístupu v systéme Windows 11.
- Ak chcete zakázať automatické spustenie hlasového prístupu, odstráňte Konfigurácia hodnotu alebo nastavte na prázdnu hodnotu.
Skončil si.
Ak chcete ušetriť čas, môžete použiť nasledujúce súbory REG.
Súbory REG pripravené na použitie
Stiahnuť ▼ tento archív ZIP s dvoma súbormi *.REG a extrahujte ich do ľubovoľného priečinka podľa vášho výberu. Použite ich nasledovne.
- Otvor
Povoliť hlasový prístup auto start.regsúbor, aby sa spustil so systémom Windows 11. - Dvakrát kliknite na
Zakázať hlasový prístup auto start.regsúbor, aby ste zabránili jeho načítaniu pomocou operačného systému.
To je všetko.