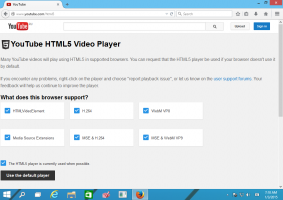Ako zobraziť viac pinov alebo odporúčaní v ponuke Štart systému Windows 11
Tu je postup, ako zobraziť ďalšie pripináčiky alebo ďalšie odporúčania v ponuke Štart systému Windows 11. Windows 11 má úplne nové rozloženie ponuky Štart, ktoré je rozdelené do dvoch sekcií: pripnuté aplikácie a odporúčania. Ten zobrazuje nedávno otvorené súbory alebo aplikácie a ďalšie objekty, o ktorých si systém Windows myslí, že by vám mohli byť užitočné.
Mnoho používateľov považuje za Odporúčané oddiel ako otravný a zbytočný neporiadok. S cieľom ukázať, že spoločnosť Microsoft počúva spätnú väzbu používateľov, vývojári systému Windows zaviedli novú možnosť, ktorá vám umožňuje zobraziť viac ikon v ponuke Štart v systéme Windows 11.
Poznámka: Možnosť pripnúť ďalšie aplikácie do ponuky Štart je momentálne k dispozícii v ukážkových verziách systému Windows 11. Musíte aktualizovať svoj systém na zostavu 22509 alebo novšiu. Ak chcete skontrolovať aktuálnu zostavu Windows 11, stlačte Vyhrať + R a zadajte víťaz príkaz.
Zobraziť viac pinov v ponuke Štart v systéme Windows 11
Ak chcete zobraziť viac pripnutých aplikácií v ponuke Štart systému Windows 11, postupujte takto.
- Stlačte tlačidlo Vyhrať + ja otvoriť nastavenie aplikácie. Prípadne kliknite pravým tlačidlom myši na tlačidlo ponuky Štart a vyberte nastavenie.
- Choďte na Personalizácia sekciu a kliknite Štart.
- Na Štart stránke v Personalizácia v sekcii Štart nájdete tri rozloženia ponuky Štart: Viac špendlíkov, Predvolenéa Ďalšie odporúčania. Ak chcete v ponuke Štart zobraziť viac ikon, vyberte Viac špendlíkov.
- Zatvorte aplikáciu Nastavenia.
Skončil si!
Upozorňujeme, že možnosť Viac pinov neodstráni sekciu Odporúčané z ponuky Štart. Spoločnosť Microsoft zatiaľ takúto možnosť neposkytuje. Napriek tomu môžete odstráňte odporúčané najnovšie súbory a aplikácie z ponuky Štart v systéme Windows 11. Potom sa v sekcii Odporúčané nebudú zobrazovať žiadne aplikácie ani súbory a zostane prázdna.
Nakoniec môžete pomocou úprav v Editore databázy Registry zabezpečiť, aby systém Windows 11 zobrazoval viac aplikácií v ponuke Štart. Stručne povedané, vylepšenia robia to isté ako aplikácia Nastavenia, ale komplikovanejším spôsobom.
Povoľte ďalšie pripnuté aplikácie v ponuke Štart v databáze Registry
- Stlačte tlačidlo Vyhrať + R a zadajte
regeditpríkaz na otvorenie editora databázy Registry. - Ísť do
HKEY_CURRENT_USER\Software\Microsoft\Windows\CurrentVersion\Explorer\Advanced. Skopírujte cestu a vložte ju do panela s adresou, aby ste sa tam dostali rýchlejšie. - Nájdite a dvakrát kliknite na Start_Layout hodnotu na pravej strane okna.
- Zmeňte údaje hodnoty na nasledujúcu hodnotu.
- 1 = ponuka Štart na zobrazenie ďalších aplikácií.
- 0 = predvolené zobrazenie.
- 2 = zobraziť ďalšie odporúčania v ponuke Štart.
- Kliknutím na tlačidlo OK uložte zmeny. Nie je potrebné reštartovať počítač alebo Windows Explorer, pretože systém okamžite aplikuje nové hodnoty.
Súbory REG pripravené na použitie
Tu sú súbory databázy Registry pripravené na použitie, ktoré vám umožnia zobraziť viac aplikácií v ponuke Štart v systéme Windows 11 jediným kliknutím. K dispozícii je aj súbor na vrátenie na obnovenie predvolených hodnôt.
- Stiahnite si súbory v archíve ZIP pomocou tohto odkazu.
- Extrahujte súbory do ľubovoľného priečinka a v prípade potreby ich odblokujte.
- Otvor
Zobraziť ďalšie aplikácie v ponuke Štart v systéme Windows 11.rega potvrďte zmeny v registri. - Ak chcete obnoviť predvolené hodnoty, otvorte
Obnovte predvolené rozloženie ponuky Štart v systéme Windows 11.regsúbor. - Ak chcete ďalšie odporúčania v ponuke Štart, použite
Zobraziť ďalšie odporúčania v ponuke Štart.regsúbor.
to je všetko.