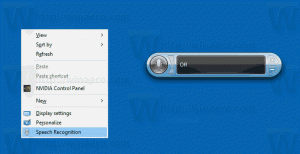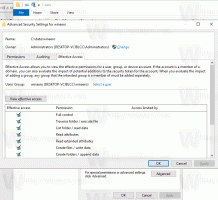Windows 8.1 archívy
Obnovte svoj počítač je funkcia systému Windows 8.1, ktorá sa pokúša vyriešiť systémové problémy nahradením systémových súborov bez ovplyvnenia používateľských súborov. Môže sa zobraziť výzva na vloženie diskov alebo médií obnovy, ktoré boli dodané s počítačom. Skontrolujte informácie dodané s počítačom a zistite, či výrobca počítača poskytol tieto disky alebo médiá. V niektorých prípadoch ste ich mohli vytvoriť pri prvom nastavení počítača. Aplikácie, ktoré ste nainštalovali z webových stránok a diskov DVD, budú odstránené. Aplikácie dodané s počítačom a aplikácie, ktoré ste nainštalovali z Windows Store, sa preinštalujú. Po obnovení počítača systém Windows umiestni na plochu zoznam odstránených aplikácií.
Odstráňte všetko a preinštalujte systém Windows je ďalšia možnosť obnovenia dodávaná s Windowsom 8.1. Úplne preinštaluje váš OS. Všetky vaše osobné súbory budú vymazané a vaše nastavenia budú obnovené. Všetky aplikácie, ktoré ste nainštalovali, budú odstránené. Preinštalujú sa iba aplikácie dodané s počítačom.
Ak chcete jedným kliknutím otvoriť možnosti obnovenia a obnovenia, tu je jednoduchý návod, ako vytvoriť príslušnú skratku.
Ak ste používateľom systému Windows 8.1 a ste spokojní s jeho predvolenou antivírusovou ochranou, ktorú poskytuje Windows Defender, potom môžete upraviť frekvenciu jeho aktualizácií, aby ste získali aktualizované bezpečnostné podpisy rýchlejšie. V predvolenom nastavení ich program Windows Defender aktualizuje raz za deň. Existuje jednoduchý spôsob, ako toto správanie zmeniť.
Nastavenia ochrany osobných údajov webovej kamery sú súčasťou aplikácie Nastavenia počítača, ktorá vám umožňuje prispôsobiť súkromie webovej kamery. Tu môžete zabrániť nainštalovaným aplikáciám používať fotoaparát alebo určiť, ktoré aplikácie ho môžu používať.
Dobrá vec na systéme Windows 8.1 je, že vám umožňuje vytvoriť odkaz na priame otvorenie týchto nastavení jedným kliknutím.
Nastavenia súkromia mikrofónu sú súčasťou aplikácie PC Settings, ktorá vám umožňuje prispôsobiť súkromie vášho mikrofónu. Tu môžete zabrániť nainštalovaným aplikáciám používať mikrofón alebo určiť, ktoré aplikácie ho môžu používať.
Dobrá vec na systéme Windows 8.1 je, že vám umožňuje vytvoriť odkaz na priame otvorenie týchto nastavení jedným kliknutím.
Ak ste niekoľkokrát zmenili obrázok používateľského konta systému Windows 8.1, teda avatara, obrázky, ktoré ste použili, sa zobrazia na pravej strane nastavení používateľského konta.
Ak ich už neplánujete použiť, nie je dôvod ich tam nechávať. Windows 8.1 však neposkytuje žiadny spôsob, ako odstrániť nepoužívané používateľské obrázky. Tu je veľmi jednoduchý spôsob, ako odstrániť nepoužívané používateľské obrázky.
Nastavenia polohy sú súčasťou možností ochrany osobných údajov v systéme Windows 8.1, ktoré vám umožňujú prispôsobiť, ktoré aplikácie budú mať prístup k údajom o vašej polohe. Tu môžete globálne vypnúť zisťovanie polohy alebo prispôsobiť nastavenia pre konkrétne aplikácie.
Dobrá vec na systéme Windows 8.1 je, že vám umožňuje vytvoriť odkaz na priame otvorenie týchto nastavení jedným kliknutím.
Jednou z nových funkcií zavedených v systéme Windows 8 počas spúšťania je funkcia automatickej opravy, ktorá sa pokúša automaticky opraviť problémy súvisiace so zavádzaním. Ak váš počítač zlyhá dvakrát po sebe alebo sa nepodarí zaviesť systém, spustí sa postup automatickej opravy a pokúsi sa vyriešiť problém, ktorý spôsobil haváriu. Spúšťa chkdsk a tiež spúšťa kontrolu systémových súborov (sfc.exe) na obnovenie poškodených súborov.
Aj keď môže byť táto funkcia pre bežného používateľa užitočná, v niektorých situáciách vás táto automatická oprava dokáže poriadne naštvať. Ak ste napríklad upravili akékoľvek súbory systému Windows na vylepšenie, ako napr vlastná spúšťacia obrazovka pre Windows 8.1, potom budú všetky vaše zmeny vrátené aj automatickou opravou. Niekedy je tiež známe, že uviazne v opravárenskej slučke. Ďalším najdôležitejším dôvodom, prečo to nechcete, je to, že systém Windows vám počas opravy nehovorí nič o tom, čo presne robí. Preto je v takýchto prípadoch lepšie nenechať systému Windows vykonávať žiadne automatické opravy.
Pozrime sa, ako môžeme vypnúť automatickú opravu. Je to celkom jednoduché
Pre každého používateľa PC môže byť súkromie problémom. Možnosti ochrany osobných údajov v aplikácii Nastavenia počítača vám umožňujú určiť, ktoré údaje sa budú zdieľať s modernými aplikáciami a lokalitami, ktoré navštívite pomocou programu Internet Explorer. Tu môžete aplikáciám zabrániť v prístupe k vašim osobným údajom, reklamnému ID, vypnúť filter Smart Screen a niektoré ďalšie nastavenia.
Vytvorme skratku na otvorenie týchto užitočných nastavení jedným kliknutím
V systéme Windows Vista došlo k malej zmene v programe Prieskumník, ktorý zostal rovnaký v systémoch Windows 7 a Windows 8.1 alebo Windows 8: zobrazuje rovnakú ikonu pre otvorené a zatvorené priečinky.
V skorších vydaniach systému Windows pred Vista, keď bol priečinok rozbalený na navigačnom paneli Prieskumníka, zobrazoval inú ikonu. Táto zmena sťažuje zobrazenie priečinka, ktorý si prezeráte, iba pri pohľade na ikony. Táto zmena ovplyvní aj stromové zobrazenie v Editore databázy Registry a v zobrazení Všetky programy v ponuke Štart systému Windows 7.
Ak uprednostňujete odlišné ikony pre stavy otvoreného a zatvoreného priečinka v Prieskumníkovi, máme pre vás dobrú správu – dá sa to. Ukážem vám, ako nastaviť ikonu priečinka pre uzavretý priečinok v Prieskumníkovi Windows 8, Windows 8.1, Windows 7 a Vista. Metóda je rovnaká pre všetky tieto operačné systémy.
Nastavenia zobrazenia v systéme Windows 8.1 sú súčasťou aplikácie PC Settings, ktorá umožňuje zmeniť rozlíšenie displeja, orientáciu obrazovky a dokonca aj veľkosť textu a ikon.
Tieto nastavenia boli vytvorené s cieľom pomôcť používateľom tabletov jednoducho vyladiť svoj displej pomocou dotykového rozhrania.
Môžete vytvoriť špeciálnu skratku na otvorenie nastavení zobrazenia v systéme Windows 8.1 priamo jedným kliknutím.