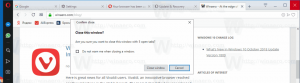Ako automaticky vypnúť Windows 10 v plánovanom čase
Windows 10 môžete automaticky vypnúť v naplánovanom čase. Aj keď v operačnom systéme neexistuje žiadna explicitná možnosť určiť požadovaný čas vypnutia, na vykonanie úlohy môžete použiť kombináciu príkazu na vypnutie a nástroja Plánovač úloh.
Reklama
Ak počítač nejaký čas nebudete používať, môžete vypnite Windows 10. Vypnutím sa zatvorí všetok spustený softvér, dokumenty, odhlásia sa všetci aktuálne podpísaní používatelia a potom sa zariadenie úplne vypne.
Okrem toho môžete nastaviť, aby systém Windows 10 automaticky vypol počítač v naplánovanom čase, ktorý ste zadali. Pred vypnutím zobrazí používateľom varovnú správu. Môžete ho napríklad nastaviť tak, aby sa automaticky vypínal denne o 23:00.
Tento príspevok vám ukáže, ako vytvoriť špeciálnu úlohu na automatické vypnutie počítača so systémom Windows 10 v konkrétnom čase. Váš účet musí mať administrátorské práva a ochrana heslom na vytvorenie a odstránenie takejto úlohy vypnutia počítača.
Automaticky vypnite Windows 10 v plánovanom čase
- Stlačte klávesy Win + R na klávesnici a zadajte
taskchd.mscdo poľa Spustiť a potom stlačte kláves Enter.
- Vyberte Knižnica plánovača úloh v ľavom paneli.
- V pravom paneli kliknite na Vytvorte úlohu pod Akcie.

- Na karte Všeobecné zadajte požadovaný názov pre vašu úlohu, napr. Vypnite počítač.

- Voliteľne môžete vyplniť pole Popis, napr. "Vypnite počítač denne o 23:00".

- Vyberte možnosť Spustite, či je používateľ prihlásený alebo nie.
- Tiež skontrolujte Behajte s najvyššími privilégiami box.

- Prepnite na Spúšťače a kliknite na Nový... tlačidlo.

- Vyberte Podľa harmonogramu v Začnite úlohu rozbaľovací zoznam. Tiež vyberte Denne pod nastaveniea zadajte čas začiatku, napr. "23:00:00, ktorú chcete pre túto úlohu." Kliknite OK na vytvorenie spúšťača.

- Prepnite na Akcie a kliknite na Nový... tlačidlo.

- Vyberte Spustite program za akciu. Zadajte
shutdown.exev Program/skript box.
- V Pridajte argumenty do textového poľa pridajte nasledovné:
/s /t 300 /c "Vypnúť o 5 minút"./t 300je sekúnd, t.j. 5 minút. The/c "Správa sa zobrazí ako upozornenie na ploche pre prihlásených používateľov predtým, ako systém Windows vykoná vypnutie." 
- Nakoniec prepnite na Podmienky a zrušte začiarknutie Spustite úlohu iba vtedy, ak je počítač napájaný striedavým prúdom možnosť. To je dôležité pre prenosné počítače, pretože úloha sa predvolene nespustí, keď je zariadenie napájané z batérie.

- Kliknite OK v Vytvoriť úlohu okno. Zadajte heslo svojho účtu a kliknite na tlačidlo OK.

Skončil si! Váš počítač so systémom Windows 10 je teraz nastavený na automatické vypínanie každý deň o 23:00.
Zakázať automatické vypínanie systému Windows 10 podľa plánu
Ak si to rozmyslíte a už nechcete počítač automaticky vypínať, máte dve možnosti. Môžete jednoducho zakázať úlohu ste vytvorili, príp vymazať to. Deaktivovanú úlohu možno neskôr jednoducho znova povoliť. Túto možnosť použite, ak chcete dočasne zastaviť automatické vypínanie systému Windows 10.
Zakázať alebo odstrániť plánovanú úlohu vypnutia
- Stlačte klávesy Win + R na klávesnici a zadajte
taskchd.mscdo poľa Spustiť a potom stlačte kláves Enter.
- V knižnici Plánovač úloh nájdite svoju úlohu vypnutia.
- Vyberte úlohu a kliknite Zakázať alebo Odstrániť v pravom paneli pod Akcie > Vybraté položky.

- Prípadne môžete na úlohu kliknúť pravým tlačidlom myši a vybrať Zakázať alebo Odstrániť z kontextového menu.
Po odstránení alebo zakázaní úlohy už systém Windows 10 nebude vypínať vaše zariadenie v plánovanom čase.