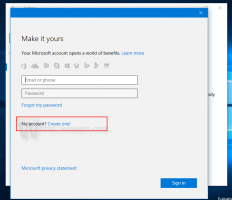Ako správne reštartovať prostredie Prieskumníka v systéme Windows
Systém Windows poskytuje niekoľko tajných spôsobov, ako ukončiť prostredie Prieskumníka. Môžu byť užitočné pri vykonávaní zmien v registri, ktoré ovplyvňujú Prieskumníka, alebo pre vývojárov prostredia pri testovaní rozšírení prostredia. Ak ste ich nepoznali, dnes sa o ne s vami podelím.
Prečo možno budete chcieť reštartovať Prieskumníka
Existuje niekoľko dôvodov, prečo môžete chcieť ukončiť prostredie Prieskumníka a znova ho spustiť, napríklad:
- Pokúšate sa odinštalovať nejaký softvér s rozšíreniami shellu, napr. WinRAR. Ak opustíte Prieskumníka, všetky rozšírenia shellu budú uvoľnené z shellu a odinštalátor ich úplne odstráni. Všetky súbory, ktoré sú uzamknuté na použitie procesom Explorer.exe, budú uvoľnené.
- Ak ste použili nejaké vylepšenie, ktoré vyžaduje odhlásenie a opätovné prihlásenie, vo väčšine prípadov stačí reštartovať shell.
Pozrime sa, ako sa to dá urobiť.
Metóda 1: Použite tajnú položku kontextovej ponuky „Ukončiť Prieskumníka“ na paneli úloh alebo v ponuke Štart
V systéme Windows 8 stlačte a podržte
Ctrl+Shift klávesy na klávesnici a kliknite pravým tlačidlom myši na prázdnu oblasť na paneli úloh. Viola, práve ste získali prístup k skrytej položke kontextového menu: „Ukončiť Prieskumníka“.Windows 10 má podobnú možnosť "Ukončiť Explorer" pre panel úloh.
Okrem toho má rovnaký príkaz „Ukončiť program Explorer“ v kontextovej ponuke ponuky Štart, ako mal Windows 7:
- Otvorte ponuku Štart v systéme Windows 10.
- stlačte a podržte Ctrl + Shift a kliknite pravým tlačidlom myši na ponuku Štart.
- Dodatočná položka sa objaví v kontextovej ponuke, odtiaľ môžete správne opustiť prostredie Prieskumníka:
Vo Windows 7 a Vista môžete podržať kláves Ctrl+Shift a kliknúť pravým tlačidlom myši na prázdnu oblasť v ponuke Štart, čím sa dostanete na „Ukončiť Prieskumníka“.
Ak chcete znova spustiť Prieskumníka, stlačte Ctrl+Shift+Esc spustite Správcu úloh a použite Súbor -> Nová úloha položku ponuky v Správcovi úloh. Typ Prieskumník v "Vytvoriť novú úlohu" dialógové okno a stlačte Enter.
Metóda 2: Použite tajnú metódu na ukončenie Prieskumníka cez klasické dialógové okno vypnutia
Vyberte čokoľvek na pracovnej ploche, napr. akúkoľvek skratku a potom stlačte Alt+F4. "Vypnite WindowsZobrazí sa dialógové okno ".
stlačte a podržte Ctrl+Alt+Shift kláves na klávesnici a kliknite na tlačidlo „Zrušiť“:
Tým sa tiež ukončí prostredie Windows. Ak chcete znova spustiť Prieskumníka, stlačením klávesov Ctrl+Shift+Esc spustite Správcu úloh a použite Súbor -> Nová úloha položku ponuky v Správcovi úloh. Typ Prieskumník v "Vytvoriť novú úlohu" dialógové okno a stlačte Enter.
Poznámka: Táto metóda funguje aj vo všetkých predchádzajúcich verziách Windowsu, až po Windows 95, keď bol predstavený NewShell.
Metóda 3: Použite Správcu úloh systému Windows 8, Luke
Otvorte správcu úloh systému Windows 8 pomocou Ctrl+Shift+Esc kľúče. Upozorňujeme, že ak ste obnovili starého dobrého klasického Správcu úloh pomocou niektorého z našich predchádzajúcich tipov, nebudete môcť túto metódu použiť.
Nájdite aplikáciu "Windows Explorer" na karte "Procesy". Vyberte to. Tlačidlo „Ukončiť úlohu“ v pravom dolnom rohu sa zmení na „Reštartovať“. Alebo kliknite pravým tlačidlom myši na "Prieskumník" a vyberte možnosť Reštartovať.
Metóda 4: Zabite ich všetkých
V systéme Windows existuje nástroj príkazového riadka „taskkill“, ktorý vám umožňuje zabíjať procesy. Ak chcete zabiť Prieskumníka, príkazový riadok musí vyzerať takto:
taskkill /IM explorer.exe /F
IM tu znamená Názov obrázkua F znamenať sila. Ak chcete znova spustiť Prieskumníka, stlačte Ctrl+Shift+Esc, čím spustíte „Správca úloh, otvorte ponuku Súbor -> Nová úloha. V dialógovom okne „Vytvoriť novú úlohu“ zadajte Prieskumník a stlačte kláves Enter.
Tip: Príkazy Taskkill a Explorer.exe môžete skombinovať na jednom riadku a vykonať reštart prostredia Windows. Použite nasledujúci príkaz v dávkovom súbore alebo v príkazovom okne:
taskkill /IM explorer.exe /F & explorer.exe
Toto je najhoršia metóda zo všetkých, pretože násilne ukončí Prieskumníka. Zakaždým, keď použijete taskkill, Explorer neuloží svoje nastavenia, napr. usporiadanie ikon na ploche. Vyhnite sa jej používaniu a použite prvé tri metódy uvedené vyššie.
Všetky štyri spôsoby si môžete pozrieť v nasledujúcom videu: