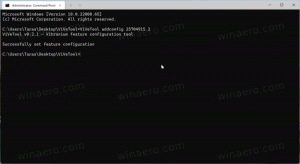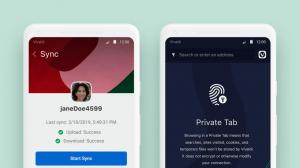Skontrolujte stav šifrovania jednotky BitLocker v systéme Windows 10
Ako skontrolovať stav šifrovania jednotky BitLocker v systéme Windows 10
BitLocker je jednou z kľúčových technológií ochrany údajov v systéme Windows 10. BitLocker dokáže zašifrovať systémový disk (jednotka, na ktorej je nainštalovaný systém Windows) a interné pevné disky. The BitLocker To Go funkcia umožňuje chrániť súbory uložené na vymeniteľnom disku, ako je napríklad USB flash disk. Dnes uvidíme, ako rýchlo skontrolovať, či je pre jednotku povolený nástroj BitLocker a aké možnosti boli použité.
Reklama
BitLocker bol prvýkrát predstavený v systéme Windows Vista a stále existuje v systéme Windows 10. Bol implementovaný výhradne pre Windows a nemá žiadnu oficiálnu podporu v alternatívnych operačných systémoch. BitLocker môže využiť modul Trusted Platform Module (TPM) vášho počítača na uloženie tajomstiev jeho šifrovacieho kľúča. V moderných verziách systému Windows, ako sú Windows 8.1 a Windows 10, BitLocker podporuje hardvérovo akcelerované šifrovanie, ak sú splnené určité požiadavky (disk to musí podporovať, musí byť zapnuté Secure Boot a mnohé ďalšie požiadavky). Bez hardvérového šifrovania sa BitLocker prepne na softvérové šifrovanie, čím sa zníži výkon vášho disku. BitLocker v systéme Windows 10 podporuje a
počet metód šifrovaniaa podporuje zmenu sily šifry.
Poznámka: V systéme Windows 10 je šifrovanie jednotiek BitLocker k dispozícii iba vo verziách Pro, Enterprise a Education vydaniach. BitLocker dokáže zašifrovať systémový disk (jednotka, na ktorej je nainštalovaný systém Windows), interné pevné disky, príp dokonca aj súbor VHD. The BitLocker To Go vlastnosť umožňuje chrániť súbory uložené na vymeniteľných jednotkách, ako je napríklad USB flash disk. Zainteresovaní používatelia môžu dodatočne zmeniť metóda šifrovania pre BitLocker.
Tu sú dva spôsoby, ako môžete zistiť stav ochrany jednotky BitLocker.
Ak chcete skontrolovať stav šifrovania jednotky BitLocker v systéme Windows 10,
- Otvorte a nový príkazový riadok ako správca.
- Zadajte a spustite príkaz
spravovať-bde -stavaby ste videli stav všetkých jednotiek. - Zadajte a spustite príkaz
spravovať-bde -stavzobrazíte stav BitLocker pre konkrétny disk. Náhradník so skutočným písmenom jednotky chránenej BitLockerom.: 
Príkaz poskytuje nasledujúce podrobnosti o jednotke (jednotkách):
- Veľkosť
- Verzia BitLocker
- Stav konverzie
- Percento zašifrované
- Metóda šifrovania
- Stav ochrany
- Stav uzamknutia
- Identifikačné pole
- Chrániče kľúčov
Prípadne existuje cmdlet PowerShell, ktorý môžete použiť na rovnakú úlohu.
Skontrolujte stav šifrovania jednotky BitLocker pomocou prostredia PowerShell
- Otvorené PowerShell ako správca.
- Zadajte a spustite príkaz
Get-BitLockerVolumeaby ste videli stav všetkých jednotiek. - Zadajte a spustite príkaz
Get-BitLockerVolume -MountPoint "zobrazíte stav BitLocker pre konkrétny disk. Náhradník so skutočným písmenom jednotky chránenej BitLockerom.:" 
Informácie cmdlet Get-BitLockerVolume o zväzkoch, ktoré môže nástroj BitLocker chrániť.
Tento cmdlet môžete použiť aj na zobrazenie nasledujúcich informácií o zväzku BitLocker:
- VolumeType – údaje alebo operačný systém.
- Mount Point - písmeno jednotky.
- CapacityGB - Veľkosť disku.
- VolumeStatus – Či BitLocker momentálne chráni niektoré, všetky alebo žiadne údaje na zväzku.
- Percento šifrovania – percento objemu chráneného nástrojom BitLocker.
- KeyProtector – Typ chrániča kľúčov alebo chráničov.
- AutoUnlock Enabled – Či BitLocker používa automatické odomykanie pre zväzok.
- Stav ochrany – či nástroj BitLocker momentálne používa ochranu kľúča na šifrovanie kľúča na šifrovanie zväzku.
- EncryptionMethod - Označuje šifrovací algoritmus a veľkosť kľúča použitého na zväzku.