Pridajte odkaz Zobraziť na pracovnej ploche na panel úloh v systéme Windows 11
Skratku Zobraziť pracovnú plochu môžete pridať na panel úloh v systéme Windows 11. Bude to podobné ako tlačidlo, ktoré možno nájsť na paneli úloh Windows XP a Windows Vista. Pred systémom Windows 7 mali všetky verzie systému Windows špeciálnu skratku vedľa tlačidla ponuky Štart. Používateľom to umožnilo zobraziť pracovnú plochu a minimalizovať všetky okná jediným kliknutím.
Reklama
V systéme Windows 7 spoločnosť Microsoft túto skratku odstránila. Namiesto toho spoločnosť predstavila nové tlačidlo v pravom dolnom rohu obrazovky. Toto tlačidlo je súčasťou každého vydania od Windowsu 7.
Niektorí používatelia však môžu uprednostňovať starý spôsob zobrazenia pracovnej plochy. Nové tlačidlo je veľmi malé a nemá výrazný vzhľad.
Okrem toho v systéme Windows 11 spoločnosť Microsoft nejako sťažila zasiahnuť správne miesto, aby minimalizovala všetky aplikácie, nehovoriac o tom, aké ťažké je klepnúť na tlačidlo na tabletoch so systémom Windows.
Ak chcete pridať skratku Zobraziť pracovnú plochu na panel úloh systému Windows 11, musíte vytvoriť jednoduchú skratku, ktorá obsahuje špeciálny príkaz. Tu je návod, ako ho vytvoriť.
Pridajte odkaz Zobraziť na pracovnej ploche na panel úloh systému Windows 11
- Kliknite pravým tlačidlom myši kdekoľvek na ploche a vyberte Nový > Odkaz.

- V novom okne prilepte nasledujúci príkaz do poľa „Zadajte umiestnenie položky“:
shell explorer.exe{3080F90D-D7AD-11D9-BD98-0000947B0257}.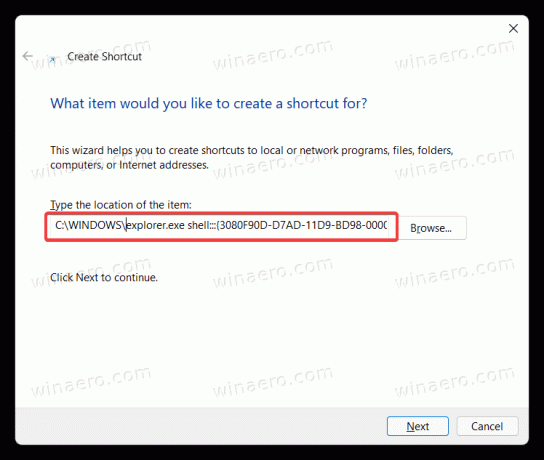
- Kliknite Ďalšiea potom pomenujte svoju skratku ako „Zobraziť pracovnú plochu".

- Kliknite Skončiť na uloženie skratky.
- Teraz kliknite pravým tlačidlom myši na novovytvorenú skratku a vyberte ju Vlastnosti.
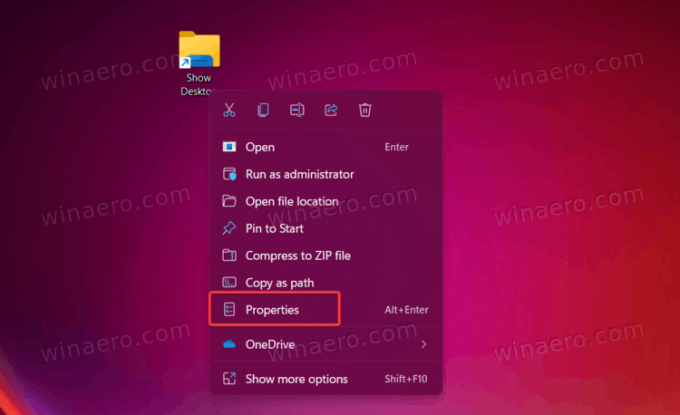
- Kliknite Zmeniť ikonu.
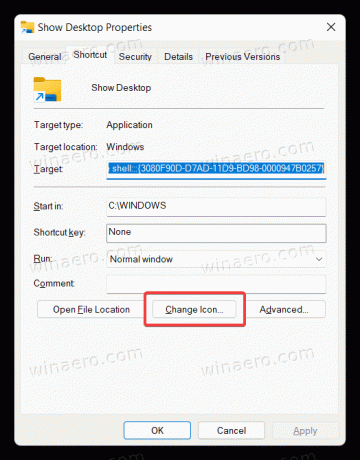
- Vyberte ikonu "Plocha" zo súboru c:\windows\system32\imageres.dll. Kliknutím na tlačidlo OK uložte zmeny.
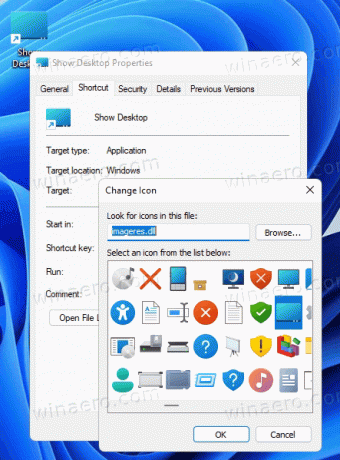
- Teraz musíte pripnúť skratku na panel úloh. Kliknite pravým tlačidlom myši na skratku a vyberte ju Zobraziť ďalšie možnosti.
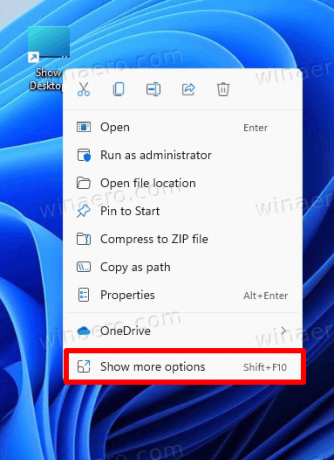
- Kliknite Pripnúť na panel úloh.
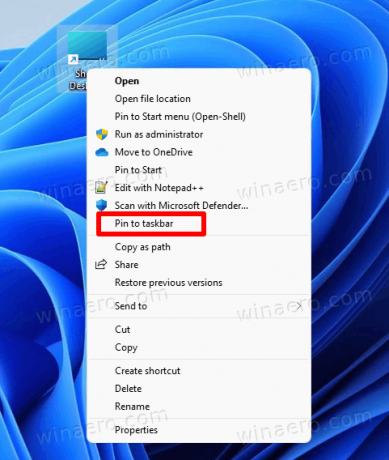
- Teraz potiahnite ikonu doľava alebo vyberte akékoľvek iné miesto, ktoré sa vám páči. Upozorňujeme, že systém Windows 11 v predvolenom nastavení používa vycentrovaný panel úloh, takže možno budete chcieť vedieť, ako na to vypnúť vycentrovaný panel úloh v systéme Windows 11.

Teraz môžete minimalizovať všetky okná a zobraziť pracovnú plochu v systéme Windows 11 pomocou novovytvorenej skratky na paneli úloh. Upozorňujeme, že opätovným kliknutím na ikonu sa vrátia všetky minimalizované okná.
Takúto skratku môžete vytvoriť aj pomocou programu Winaero Tweaker. Tu je návod.
Vytvorte skratku Show Desktop pomocou Winaero Tweaker
- Stiahnite si aplikáciu odtiaľto a nainštalujte ju.
- Spustite to a prejdite na Skratky \ CLSID skratky na ľavej strane.
- Vpravo kliknite na Vybrať priečinky prostredia... tlačidlo.
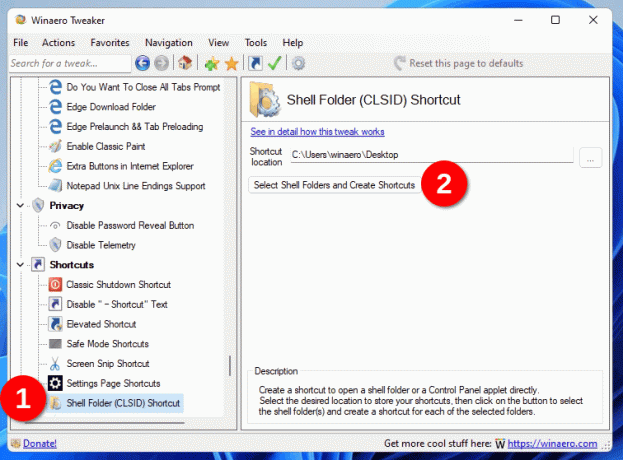
- Do vyhľadávacieho poľa v nasledujúcom dialógovom okne zadajte
pracovnej plochy. - Začiarknite položku „Zobraziť pracovnú plochu“.

- Teraz máte klasiku Zobraziť pracovnú plochu skratka, ktorá dokonca zachováva klasickú ikonu. Kliknite naň pravým tlačidlom myši a vyberte Zobraziť ďalšie možnosti > Pripnúť na panel úloh aby ste ho pridali na panel úloh.

Obe skratky sú rovnaké. Jediným rozdielom sú ikony. Ten používa „predvolenú“ klasickú ikonu z explorer.exe súbor. Ten, ktorý ste vytvorili, môže mať inú ikonu. V každom prípade si môžete prispôsobiť ikonu pre ktorúkoľvek z týchto dvoch skratiek a nastaviť ju na ľubovoľný obrázok podľa vlastného výberu.
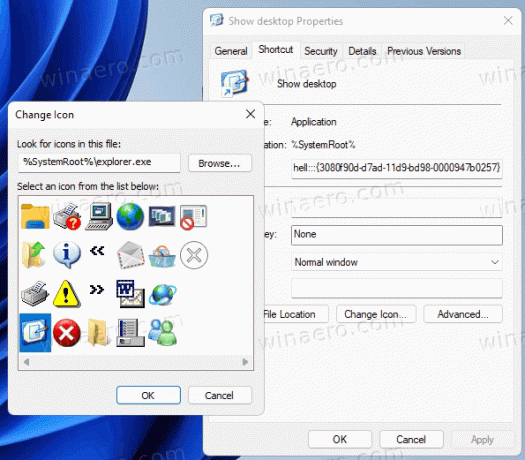
Obe skratky využívajú rovnaký príkaz prieskumníka. Hovorí sa tomu „príkaz shellu“. Príkazy shellu existujú vo všetkých moderných verziách systému Windows a možno ich použiť na spustenie vstavaných nástrojov, systémových priečinkov, apletov ovládacieho panela a virtuálnych umiestnení. Úplný zoznam príkazov shellu nájdete v systéme Windows 11 v tomto príspevku.
Stiahnite si skratky pripravené na použitie
Môžete ušetriť čas a stiahnuť si skratky pripravené na použitie, ktoré môžete použiť priamo. Stiahnite si archív ZIP a rozbaľte ho do ľubovoľného priečinka podľa vášho výberu.
Stiahnite si skratky
Teraz pripnite buď „modernú“ alebo klasickú skratku Zobraziť pracovnú plochu na panel úloh a vychutnajte si väčšie tlačidlo dostupné na paneli úloh.
