Ako spustiť Obnovovanie systému v systéme Windows 8.1 a Windows 8
Obnovovanie systému je funkcia systému Windows 8 a niekoľkých predchádzajúcich verzií systému Windows, ktorá sa vracia k systému Windows ja. Bol vytvorený, aby vám pomohol opraviť OS pomocou niekoľkých kliknutí, keď sa objavia systémové súbory alebo nastavenia poškodený. Automaticky vytvára body obnovenia, čo sú snímky systémových súborov, programových súborov, ovládačov a nastavení registra. Ak neskôr použijete Obnovovanie systému na obnovenie počítača do bodu v čase predtým, než sa vyskytol nejaký problém, Systém Obnovenie vráti váš počítač späť na predchádzajúcu verziu súborov a nastavení z bodu obnovenia, ktorý máte špecifikované. Obnovenie systému neovplyvňuje vaše osobné dokumenty ani médiá. Okrem toho môžete vrátiť späť samotnú poslednú operáciu obnovenia, ak problém nevyrieši. V systéme Windows 8 spoločnosť Microsoft odstránila odkaz na spustenie nástroja Obnovovanie systému z priečinka Príslušenstvo -> Systémové nástroje. V tomto článku uvidíme, ako otvoriť Obnovovanie systému v systéme Windows 8.1 a Windows 8.
Reklama
Existuje mnoho spôsobov, ako spustiť obnovenie systému v systéme Windows 8. Môžete ho spustiť z možností obnovenia systému alebo ho môžete spustiť priamo z Prieskumníka.
Spustenie nástroja Obnovovanie systému z nástroja Obnovenie systému, musíte postupovať podľa týchto jednoduchých pokynov:
- Otvorené Možnosti obnovenia systému.
- Vyberte položku "Obnovenie systému".

- Váš počítač sa reštartuje. Po zobrazení výzvy vyberte účet:

- Zadajte svoje heslo a kliknite na tlačidlo „Pokračovať“:

- Spustí sa sprievodca obnovením systému, postupujte podľa jeho krokov.

- Výberom jedného z bodov obnovenia vrátite operačný systém do predchádzajúceho stavu.

To je všetko.
Spustenie nástroja Obnovovanie systému z Prieskumníka, musíte vykonať nasledujúce kroky:
- Otvorte Vlastnosti systému. Najlepší spôsob, ako ho otvoriť, je cez Ponuka Power User. Stačí stlačiť klávesové skratky Win + X na klávesnici a vybrať položku „Systém“:
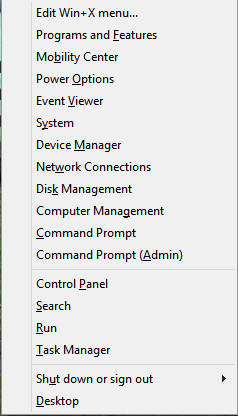
- Na obrazovke sa objaví okno System. Kliknite na odkaz Ochrana systému vľavo.
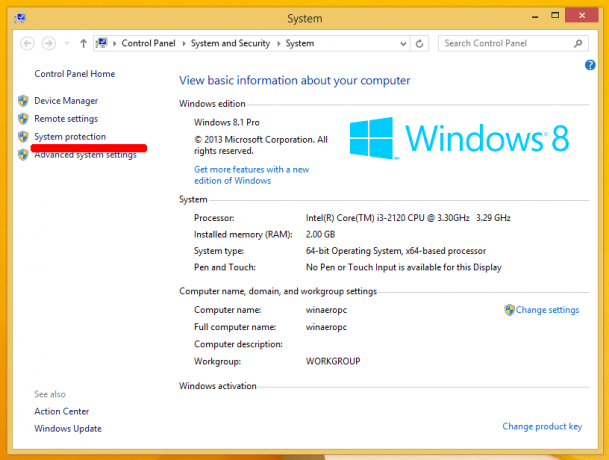
- V dialógovom okne, ktoré sa zobrazí ďalej, uvidíte tlačidlo "Obnovenie systému...". Kliknutím naň spustíte Obnovovanie systému.
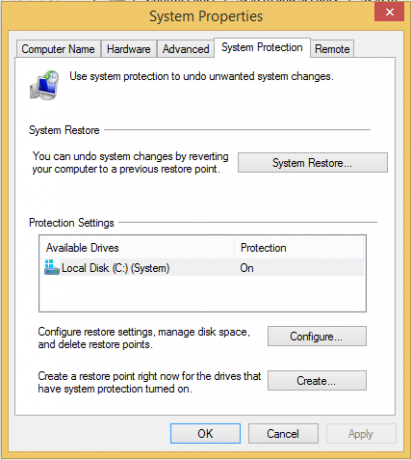 To je všetko
To je všetko
Nakoniec je tu ešte ďalší rýchly spôsob spustenia funkcie Obnovovanie systému. Stlačte súčasne klávesy Win + R (tip: pozri konečný zoznam všetkých klávesových skratiek systému Windows s klávesmi Win) na klávesnici a do poľa Spustiť zadajte nasledujúce:
rstrui
Obnovenie systému môžete tiež otvoriť pomocou jedného z príkazov shellu (tip: pozrite si najkomplexnejší zoznam umiestnení shellu v systéme Windows 8.):
shell{3f6bc534-dfa1-4ab4-ae54-ef25a74e0107}
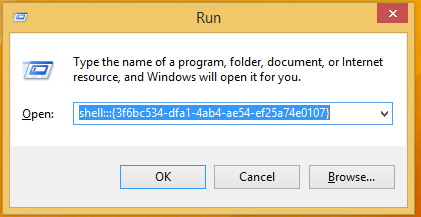 Týmto sa priamo spustí Obnovovanie systému!
Týmto sa priamo spustí Obnovovanie systému!



