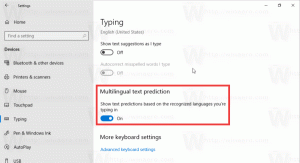Ako povoliť DNS cez HTTPS v systéme Windows 10
DNS cez HTTPS môžete povoliť v systéme Windows 10 (DoH) v systéme Windows 10 pomocou jednej z metód dostupných v operačnom systéme vrátane nastavení a registra. DNS-over-HTTPS je relatívne mladý webový protokol. Jeho primárnym cieľom je zvýšiť súkromie a bezpečnosť používateľov tým, že zabráni odpočúvaniu a manipulácii s údajmi DNS útoky typu man-in-the-middle pomocou protokolu HTTPS na šifrovanie údajov medzi klientom DoH a DNS založenými na DoH resolver.
Plán na podporu DoH v systéme Windows 10 bolo odhalené s množstvom princípov, ktoré spoločnosť Microsoft použije pri implementácii tejto funkcie do operačného systému. Spoločnosť Microsoft plánovala implementovať podporu pre šifrovanie prenosu DNS už v roku 2019, ale používatelia si túto novú funkciu mohli vyskúšať až v roku 2020. Takže Windows 10 Build 19628 bola prvá zostava, ktorá obsahovala podporu DoH.
Tento príspevok vám ukáže, ako povoliť a nakonfigurovať funkciu DNS cez HTTPS (DoH) v systéme Windows 10.
Povoľte DNS cez HTTPS v systéme Windows 10
- Otvor Aplikácia Nastavenia. Môžete stlačiť Vyhrať + ja aby ste ho otvorili rýchlejšie.
- Prejdite na Sieť a internet > Stav.
- Kliknite na Vlastnosti.
- Na ďalšej stránke kliknite na Upraviť tlačidlo pod Nastavenia DNS.
- Vyberte Manuálny.
- Zadajte servery DNS, ktoré podporujú DoH (pozri zoznam v nasledujúcej kapitole).
- Vyberte Iba šifrované (DNS cez HTTPS) z V Preferované šifrovanie DNS rozbaľovacej ponuky pre každý zo serverov.
- Ak používate IPv6 DNS, zopakujte predchádzajúci krok pre jeho konfiguráciu.
- Nakoniec kliknite na Uložiť tlačidlo.
Skončil si. Ak chcete zistiť, že DoH skutočne funguje, prejdite nadol po obsahu stránky nastavení siete. Vedľa položky by ste mali vidieť „Zašifrované“. Adresa DNS hodnotu na Vlastnosti stránku.
Zoznam verejných serverov DNS, ktoré podporujú šifrovanie, nájdete v tabuľke nižšie.
Zoznam serverov s povoleným DoH
Cez HTTPS servery môžete použiť nasledujúce verejné DNS.
| Vlastník servera | adresy IPv4 | adresy IPv6 |
| Cloudflare | 1.1.1.1. 1.0.0.1 |
2606:4700:4700::1111. 2606:4700:4700::1001 |
| 8.8.8.8. 8.8.4.4 |
2001:4860:4860::8888. 2001:4860:4860::8844 |
|
| Quad9 | 9.9.9.9. 149.112.112.112 |
2620:fe:: fe. 2620:fe:: fe: 9 |
Ak však vaša verzia Windows 10 neumožňuje zapnúť DNS cez HTTPS v Nastaveniach, napr. možnosti chýbajú, môžete použiť vylepšenie databázy Registry, aby ste urobili to isté. Je to alternatívna metóda k aplikácii Nastavenia.
Zapnite DNS cez HTTPS v registri
- Otvor Editor databázy Registry. Stlačte Win + R a zadajte
regeditv poli Spustiť. - Prejdite na nasledujúci kľúč databázy Registry.
HKEY_LOCAL_MACHINE\SYSTEM\CurrentControlSet\Services\Dnscache\Parameters. - Vpravo upravte alebo vytvorte novú 32-bitovú hodnotu DWORD Povoliť AutoDoh.
- Nastavte jej hodnotu na
2. - Reštartujte Windows 10.
Tým sa aktivuje DNS cez HTTPS, takže Windows 10 začne odosielať a prijímať prenos DNS cez zabezpečené, šifrované servery. Musíte však zmeniť adresu servera DNS na adresu z vyššie uvedenej tabuľky. Tu je návod, ako môžete nastaviť adresu servera DNS.
Po povolení DoH zmeňte adresu servera
- Otvor klasický ovládací panel. Stlačte Win + R a zadajte
ovládaniedo poľa Spustiť a potom stlačte Zadajte. - Ísť do Ovládací panel\Sieť a Internet\Centrum sietí a zdieľania.
- Vpravo kliknite na Zmeňte vlastnosti adaptéra.
- V Sieťové pripojenia v okne dvakrát kliknite na sieťové pripojenie.
- Kliknite Vlastnosti v nasledujúcom okne.
- In Vlastnosti adaptéra, vyberte Internetový protokol verzie 4 (TCP/IPv4) a kliknite na položku Vlastnosti tlačidlo.
- Vyberte možnosť "Použite nasledujúce adresy serverov DNS:"na generál tab. Zadajte adresu servera DNS, ktorý podporuje DoH.
- Ak konfigurácia vašej siete zahŕňa IPv6, zadajte servery IPv6 pre Internetový protokol verzie 6 (TCP/IPv6) možnosť.
- Kliknite OK na uplatnenie zmeny.
Skončil si.
Nakoniec môžete skontrolovať, či DNS cez HTTPS funguje pre vás po použití vylepšenia databázy Registry a vyššie uvedených zmien. Funkčnosť môžete overiť tak, že zo svojho zariadenia už neuvidíte prenos DNS vo forme obyčajného textu.
Overte, či vaše nastavenia DNS cez HTTPS fungujú
- Otvorte a príkazový riadok ako správca.
- Zadajte a spustite nasledujúci príkaz na resetovanie filtra sieťovej prevádzky:
Odstráňte filter pktmon. - Zadajte a spustite nasledujúci príkaz na pridanie filtra návštevnosti pre port 53, ktorý používa klasický server DNS:
pktmon filter add -p 53. - Spustite nasledujúci príkaz na spustenie zaznamenávania návštevnosti v reálnom čase:
pktmon start --etw -m v reálnom čase. - Všetky pakety portu 53 budú vytlačené na príkazovom riadku. Ak funguje DoH, nemali by ste tu vidieť premávku.
To je všetko.
Súvisiace články:
- Povoľte DNS cez HTTPS v Microsoft Edge
- Ako povoliť DNS cez HTTPS (DoH) v Opere
- Povoliť DNS cez HTTPS v Chrome (DoH)
- Povoľte DNS cez HTTPS vo Firefoxe