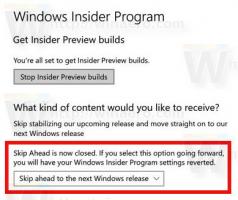Automaticky skryť panel úloh v systéme Windows 10
Panel úloh je klasický prvok používateľského rozhrania v systéme Windows. Prvýkrát predstavený v systéme Windows 95, existuje vo všetkých verziách systému Windows vydaných po ňom. Hlavnou myšlienkou panela úloh je poskytnúť užitočný nástroj na zobrazenie všetkých spustených aplikácií a otvorených okien ako úloh a rýchle prepínanie medzi nimi. V tomto článku uvidíme, ako nastaviť automatické skrytie panela úloh v systéme Windows 10, aby ste ponechali viac miesta pre otvorené okná a skryli vaše úlohy pred ostatnými ľuďmi, ktorí sledujú vašu obrazovku.
Reklama
V systéme Windows 10 môže panel úloh obsahovať tlačidlo ponuky Štart vyhľadávacie pole alebo Cortana, zobrazenie úlohy tlačidlo, System tray a rôzne panely s nástrojmi vytvorené používateľom alebo aplikáciami tretích strán. Môžete napríklad pridať staré dobré Panel s nástrojmi Rýchle spustenie na panel úloh.
Windows 10 umožňuje automatické skrytie panela úloh, pokiaľ to nie je potrebné. Keď je automaticky skrytá, maximalizované okná môžu zaberať miesto, ktoré bolo vyhradené pre panel úloh, takže vertikálne je k dispozícii maximálna veľkosť obrazovky. To môže byť užitočné pri práci s veľkými dokumentmi alebo fotografiami vo vysokom rozlíšení. Keď je panel úloh skrytý, diváci nemôžu vidieť, ktoré aplikácie máte práve otvorené.
Toto je predvolený panel úloh v systéme Windows 10.

Nasledujúci obrázok ukazuje skrytý panel úloh.
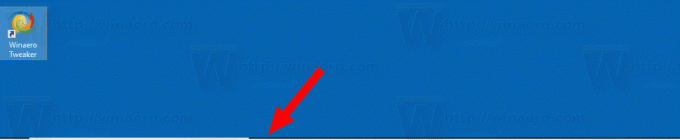
Ak chcete, aby sa skrytý panel úloh znova objavil na obrazovke, môžete buď presunúť ukazovateľ myši na okraj na obrazovke, kde je panel úloh, alebo stlačte klávesy Win + T alebo potiahnite prstom smerom dovnútra od okraja obrazovky na dotykovej obrazovke zariadenie.
Ak chcete automaticky skryť panel úloh v systéme Windows 10, urobte nasledovné.
- Otvorené nastavenie.
- Prejdite na Prispôsobenie - panel úloh.
- Vpravo zapnite možnosť Automaticky skryť panel úloh v režime pracovnej plochy. Povolením aktivujete automatické skrývanie panela úloh.
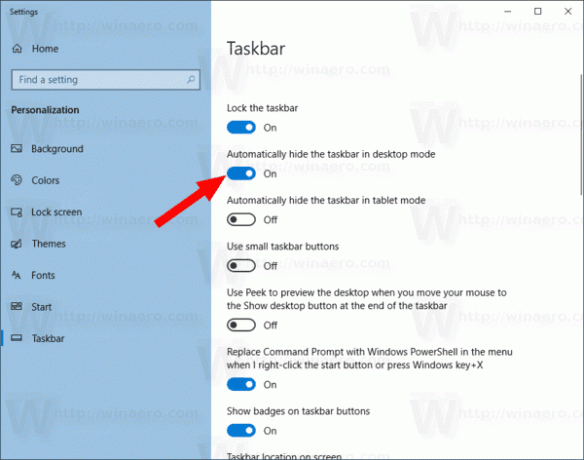
- Zmeny sa prejavia okamžite.
Skončil si.
Tip: Od verzie Windows Build 14328 je možné automaticky skryť panel úloh v režime tabletu. Pozrite si článok Automaticky skryť panel úloh v režime tabletu systému Windows 10.
Prípadne môžete použiť vylepšenie databázy Registry, aby sa panel úloh automaticky skryl v režime pracovnej plochy.
Tu je návod, ako to možno urobiť.
Urobte automatické skrytie panela úloh pomocou vylepšenia databázy Registry
- Otvor Aplikácia Editor databázy Registry.
- Prejdite na nasledujúci kľúč databázy Registry.
HKEY_CURRENT_USER\SOFTWARE\Microsoft\Windows\CurrentVersion\Explorer\StuckRects3
Zistite, ako prejsť na kľúč databázy Registry jedným kliknutím.
- Vpravo upravte binárnu hodnotu (REG_BINARY). nastavenie. Nastavte prvý pár číslic v druhom riadku na 03, aby sa panel úloh automaticky skryl. Zmeňte túto hodnotu na 02, aby ste ju deaktivovali.
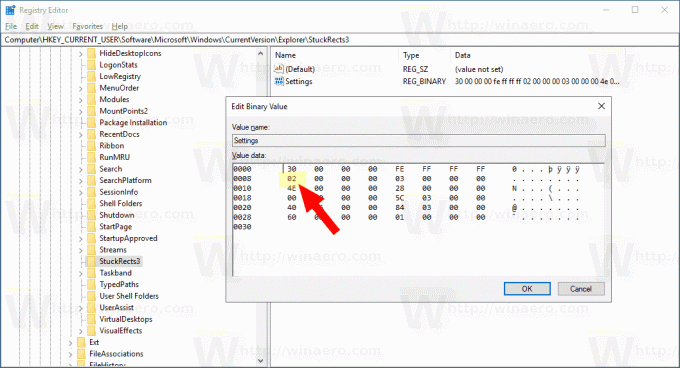
- Aby sa zmeny vykonané ladením databázy Registry prejavili, reštartujte shell Explorer.
To je všetko.