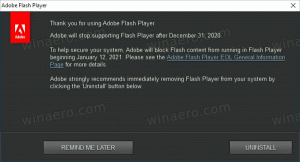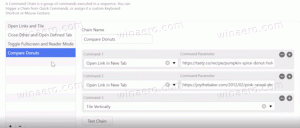Odstráňte ikonu rýchleho prístupu z Prieskumníka v systéme Windows 10
Aktualizovaná aplikácia Prieskumník v systéme Windows 10 má nové predvolené umiestnenie s názvom Rýchly prístup. Obsahuje dve časti: Časté priečinky a Posledné súbory. Ak ho nepoužívate a nechcete vidieť Rýchly prístup na navigačnej table, tu je návod, ako môžete skryť a odstrániť Rýchly prístup z Prieskumníka súborov v systéme Windows 10.
Reklama
Komu skryť a odstrániť Rýchly prístup z Prieskumníka v systéme Windows 10, musíte použiť jednoduché vylepšenie databázy Registry uvedené nižšie. Pre Windows 10 verzie 1703 a vyššie existuje jedno vylepšenie. Pre staršie verzie systému Windows 10, ako sú 1607 a 1511, je vylepšenie databázy Registry odlišné.
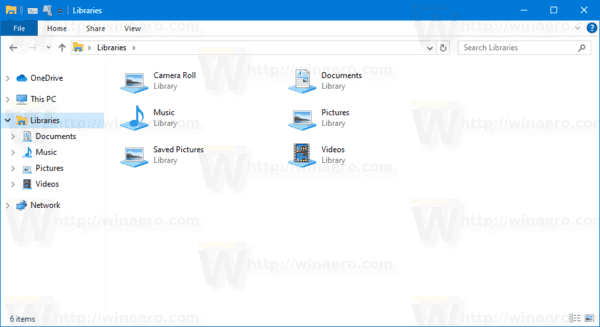
V prípade systému Windows 10 verzie 1703 a vyššej postupujte takto.
Ak chcete skryť a odstrániť ikonu rýchleho prístupu v systéme Windows 10,
- Otvorené Editor databázy Registry.
- Prejdite na nasledujúci kľúč databázy Registry:
HKEY_LOCAL_MACHINE\SOFTWARE\Microsoft\Windows\CurrentVersion\Explorer. Pozri ako prejsť na požadovaný kľúč databázy Registry jedným kliknutím. - Vpravo upravte alebo vytvorte novú 32-bitovú hodnotu DWORD HubMode.
Poznámka: Aj keď ste so systémom Windows 64-bit stále musíte vytvoriť 32-bitovú hodnotu DWORD. - Ak chcete skryť a odstrániť ikonu Rýchly prístup, nastavte jej hodnotu na 1.
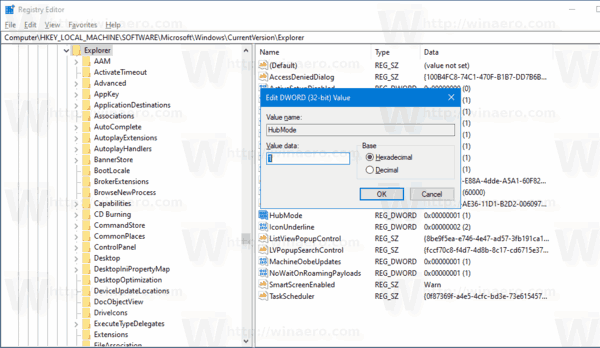
- Ak chcete, aby sa zmeny vykonané ladením databázy Registry prejavili, musíte to urobiť Odhlásiť Sa a prihláste sa do svojho používateľského účtu. Prípadne môžete reštartujte shell Explorer.
Skončil si.
Ak chcete ušetriť čas, môžete si stiahnuť nasledujúce súbory databázy Registry pripravené na použitie:
Stiahnite si súbory databázy Registry
Vrátenie späť je zahrnuté.
Ak používate staršiu verziu systému Windows, napríklad 1607 alebo 1511, vyššie uvedené ladenie nebude fungovať. Namiesto toho urobte nasledovné.
Ak chcete skryť rýchly prístup v starších verziách systému Windows 10,
- Nakonfigurujte Prieskumníka podľa popisu v tomto článku: Otvorte tento počítač namiesto rýchleho prístupu v programe Windows 10 File Explorer.
- Otvorené Editor databázy Registry.
- Prejdite na nasledujúci kľúč databázy Registry:
HKEY_CLASSES_ROOT\CLSID\{679f85cb-0220-4080-b29b-5540cc05aab6}\ShellFolderTip: Pozri ako prejsť na požadovaný kľúč databázy Registry jedným kliknutím.
Tento kľúč musíte prevziať podľa popisu TU alebo pomocou RegOwnershipEx aplikácia (odporúča sa). - Nastavte údaje hodnoty hodnoty DWORD Atribúty do 0600000.

- Ak prevádzkujete a 64-bitový operačný systém, zopakujte vyššie uvedené kroky pre nasledujúci kľúč databázy Registry:
HKEY_CLASSES_ROOT\Wow6432Node\CLSID\{679f85cb-0220-4080-b29b-5540cc05aab6}\ShellFolder - Reštartujte Windows 10.
- Otvorte aplikáciu Prieskumník. Priečinok Rýchly prístup zmizne:

To je všetko. Ak chcete obnoviť ikonu Rýchly prístup, nastavte parameter Atribúty na a0100000.