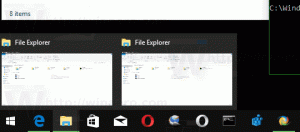Ako uvoľniť miesto na disku komprimáciou súboru hibernácie systému Windows
Naši čitatelia sa nás neustále pýtajú, že systém Windows im zaberá veľa miesta na disku na zväzku operačného systému a že voľné miesto sa neustále zmenšuje, keď inštalujú aktualizácie a nové aplikácie. Predtým sme sa zaoberali niekoľkými spôsobmi, ako získať späť voľné miesto na disku vyčistením Obchodu s komponentmi systému Windows Windows 8.1/Windows 8 a Windows 7. Ukázali sme tiež, ako môžete automatizovať čistenie disku a spustiť priamo v režime systémových súborov. Dnes by sme vám chceli ukázať, ako môžete uvoľniť miesto na disku povolením kompresie v súbore hibernácie systému Windows.
Keď je v systéme Windows povolená hibernácia, operačný systém vytvorí súbor s názvom hiberfil.sys v koreňovom adresári vášho disku C:. Tento súbor hiberfil.sys ukladá obsah pamäte (RAM) pri hibernácii počítača. Keď prejdete z režimu dlhodobého spánku, systém Windows znova prečíta tento súbor a prenesie jeho obsah späť do pamäte. Pretože kapacita pamäte na moderných počítačoch sa neustále zvyšuje, súbor hibernácie zaberá značné miesto na disku.
Hoci môžete zakázať hibernáciu a použiť režim spánku alebo vždy nechať počítač napájaný, nie je to energeticky efektívny spôsob pre mobilné počítače. Tiež funkcie ako Rýchle spustenie v moderných verziách systému Windows, ako je napríklad Windows 8/8.1, závisí od zapnutej hibernácie, aby sa operačný systém zaviedol rýchlejšie. Ak vypnete hibernáciu, stratíte výhody rýchleho spustenia.
Na vyriešenie problému zvyšovania kapacít RAM pridala spoločnosť Microsoft možnosť komprimovať súbor hibernácie v systéme Windows 7. To znamená, že súbor C:\hiberfil.sys nezaberá toľko miesta na disku ako kapacita vašej pamäte RAM. Môže zabrať podstatne menej miesta na disku, dokonca až 50 % nainštalovanej kapacity RAM. Toto je fantastické vylepšenie, ktoré spoločnosť Microsoft urobila v systéme Windows 7 a novších, ale predvolene je vypnuté. Pozrime sa, ako ho zapnúť.
- Otvorte zvýšený príkazový riadok.
- Zadajte nasledujúci príkaz:
powercfg hibernácia veľkosť NN
kde NN je požadovaná veľkosť súboru hiberfile.sys v percentách z celkovej pamäte.
powercfg hibernate veľkosť 60
Tým sa súbor hibernácie nastaví na 60 % z 8 GB RAM, teda len 4,8 GB. Ušetrí vám 3,2 GB miesta na disku.
Veľkosť, ktorú určíte, nemôže byť menšia ako 50, aj keď ak sa nabúrate do registra, môžete získať menšiu veľkosť (veľmi neodporúčame).
Aj keď máte iba 4 GB alebo 3 GB RAM, nastavenie na 50 % vám ušetrí 2 GB alebo 1,5 GB miesta na disku. Takže toto je veľmi skvelá optimalizácia, ktorú môžete vždy vykonať na každom systéme Windows. Na disku C: budete mať viac voľného miesta ako predtým.
Ak máte vypnutú hibernáciu, powercfg veľkosť hibernácie prepínač automaticky aktivuje hibernáciu.
Veľkosť súboru C:\hiberfile.sys môžete vidieť v Prieskumníkovi v gigabajtoch (GB) tak, že ho vyberiete alebo otvoríte jeho vlastnosti. Za normálnych okolností je tento systémový súbor skrytý, takže možno budete musieť zapnúť nastavenie, aby sa skryté súbory zobrazovali ako uvedené v kroku 2 tohto článku.
Upozorňujeme, že v závislosti od kvality pamäte RAM sa môže stať, že sa váš počítač nebude úspešne obnovovať, ak nastavíte veľkosť súboru hibernácie príliš nízku, napríklad 50 %. V takom prípade, ak sa nepodarí obnoviť, nastavte ho na o niečo vyššiu veľkosť, napríklad 60 % alebo 65 %.