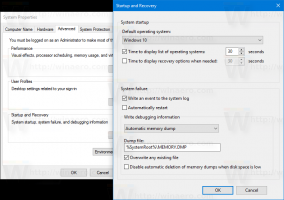Ako stiahnuť a nainštalovať Windows 10 21H1
Na stiahnutie a inštaláciu systému Windows 10 21H1, May 21H1 Update môžete použiť množstvo metód. To zahŕňa oficiálne obrazy ISO, nástroj Windows Media Creation Tool, Windows Update a softvér Upgrade Assistant.
Spoločnosť Microsoft vydala pre spotrebiteľov a zákazníkov Windows 10 verzie 21H1. Ide o menšiu aktualizáciu, ktorá prichádza vo forme kumulatívnej aktualizácie prostredníctvom balíka povolení pre používateľov systému Windows 10, verzia 2004, a Windows 10, verzia 20H2.
Reklama
Aktualizácia z 21. mája je k dispozícii pôvodne pre používateľov zariadení so systémom Windows 10, verzia 2004 alebo novšia, ktorí majú záujem vyskúšať si najnovšie aktualizácie funkcií a sú pripravení na inštaláciu tohto vydania zariadenie. Ak ste v súčasnosti používa Windows 10 verzie 2004 alebo 20H2, tento proces bude trvať len niekoľko minút. Ak potrebujete vykonať čistú inštaláciu, keď sa vyžaduje obraz ISO.
Stiahnite si Windows 10 Verzia 20H2 v Nastaveniach
- Otvorené nastavenie.
- Prejdite na Aktualizácia a zabezpečenie > Windows Update.
- Klikni na Skontroluj aktualizácie tlačidlo.
- Po zobrazení aktualizácie si môžete vybrať Stiahnite si a nainštalujte.
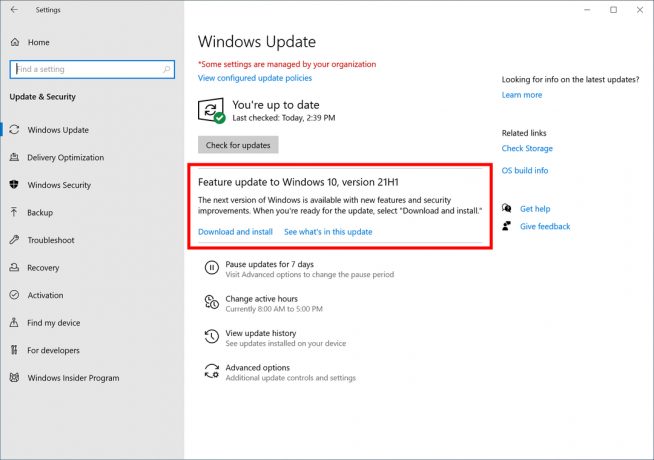
Prípadne si môžete stiahnuť obraz ISO a nainštalovať Windows 10 verzie 20H1 od začiatku. Pomocou nástroja Windows Media Creation Tool môžete stiahnuť obraz ISO alebo priamo inovovať svoje nastavenie.
Stiahnite si Windows 10 verzie 21H1 pomocou nástroja Media Creation Tool
- Stiahnite si najnovšiu verziu Windows 10 Media Creation Tool tu: Stiahnite si Windows 10 Media Creation Tool.
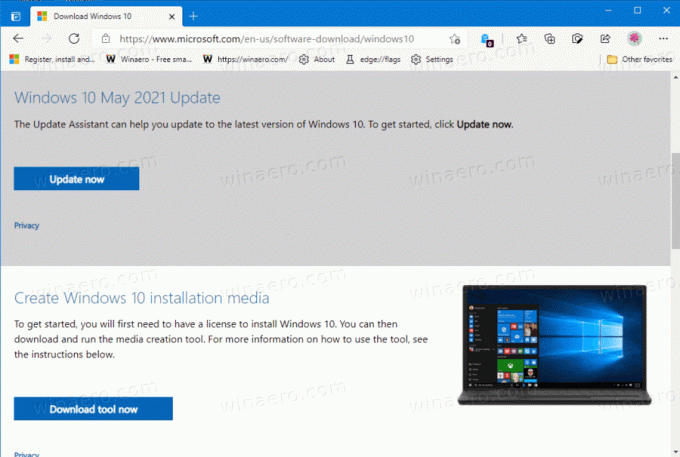
- Ak chcete pokračovať, spustite aplikáciu a prijmite licenčnú zmluvu.
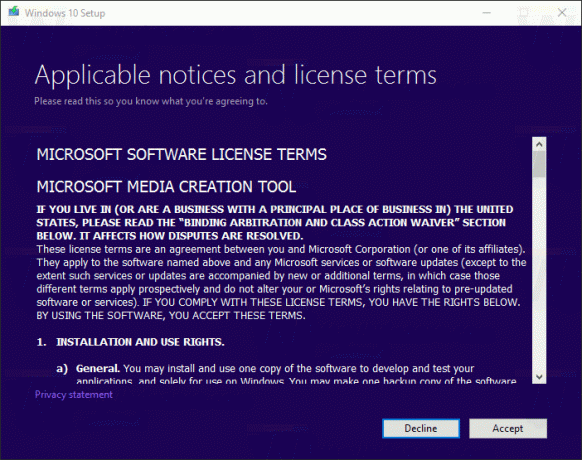
- Keď uvidíte stránku „Čo chcete urobiť?“, začiarknite túto možnosť Vytvorte inštalačné médium (USB flash disk, DVD alebo súbor ISO) pre iný počítač ako je znázornené na snímke obrazovky nižšie.
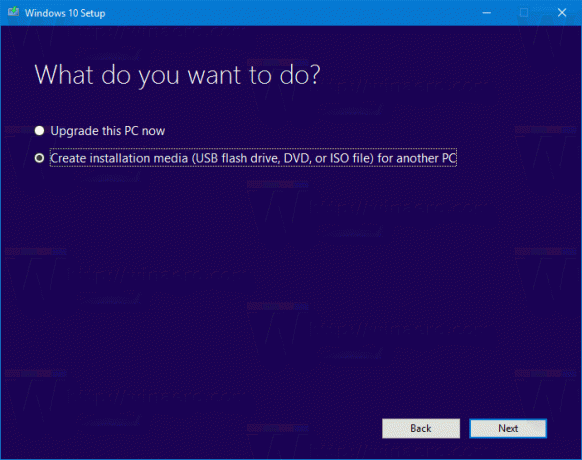
- Ďalšia stránka „Výber jazyka, architektúry a vydania“ vám umožní vybrať si jazyk, vydanie a architektúra stroja systému Windows 10. Nástroj Media Creation Tool vyplní tieto hodnoty z vášho aktuálneho operačného systému, preto si ich pred pokračovaním dôkladne skontrolujte. Ak niečo nezodpovedá vašim preferenciám, zrušte začiarknutie možnosti „Použiť odporúčané možnosti“ a zmeňte hodnoty v rozbaľovacích poliach.
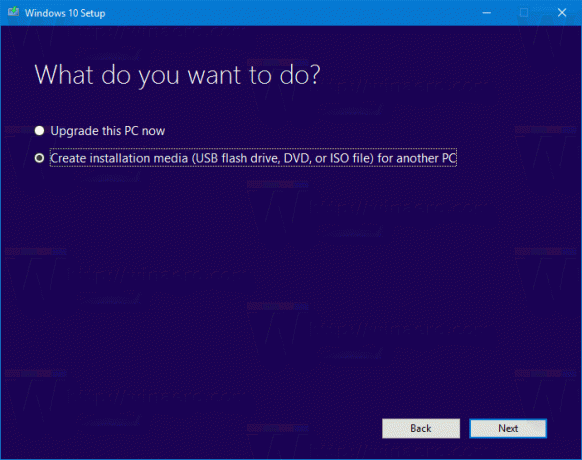
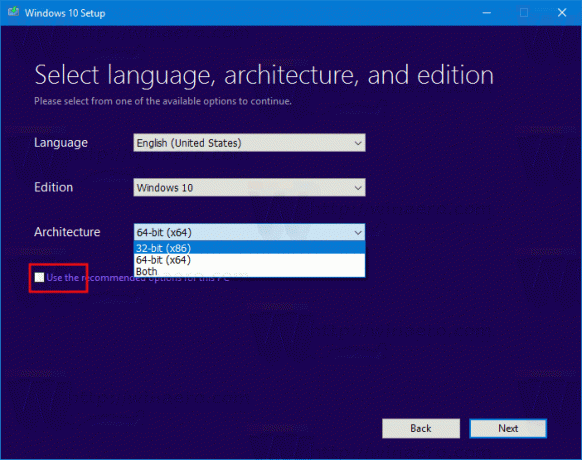
- Nakoniec na stránke „Vyberte, ktoré médium chcete použiť“ vyberte možnosť „Súbor ISO“ a kliknite na tlačidlo Ďalej.
- Ďalej na stránke „Vyberte, ktoré médium sa má použiť“ vyberte súbor ISO a potom kliknite na tlačidlo Ďalej. Zobrazí sa výzva na výber adresára na uloženie súboru ISO. To je všetko!
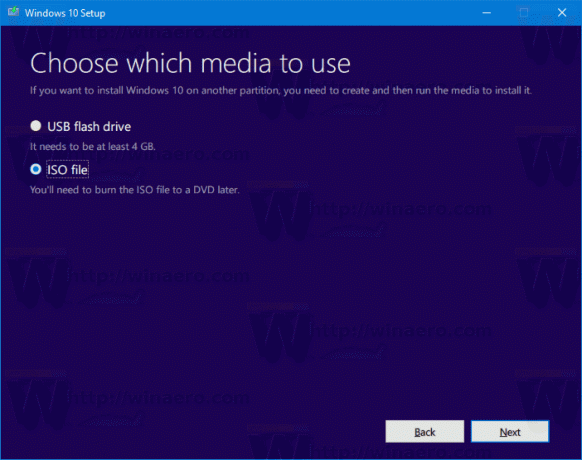 Poznámka: Obraz ISO sa dodáva s edíciami Home aj Pro Windows 10.
Poznámka: Obraz ISO sa dodáva s edíciami Home aj Pro Windows 10.
Nakoniec je možné vyhnúť sa nástroju Windows Media Creation Tool a získať súbor ISO priamo. Myšlienkou je otvoriť webovú stránku v nástrojoch pre vývojárov prehliadača.
Tento proces je podrobne popísaný v nasledujúcom blogovom príspevku:
Stiahnite si súbor ISO Windows 10 21H1 priamo bez nástroja na vytváranie médií