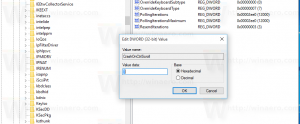Windows 11 Povoľte kompaktné zobrazenie v Prieskumníkovi súborov
Možno vás zaujíma, ako povoliť kompaktné zobrazenie v Prieskumníkovi súborov v systéme Windows 11? Pozrime sa na niekoľko spôsobov, ako ju aktivovať. Windows 11 prichádza s úplne novým Prieskumníkom súborov, ktorý ponúka modernejší vzhľad a lepšie ovládanie pre všetky typy počítačov. Aby bolo používanie systému Windows 11 na dotykových zariadeniach pohodlnejšie, spoločnosť Microsoft zvýšila medzery medzi prvkami v Prieskumníkovi súborov. Hoci táto zmena uľahčuje interakciu so súbormi a priečinkami, nie všetkým používateľom sa páči. Na bežných prenosných počítačoch a stolných počítačoch nemajú väčšie medzery medzi objektmi nulový alebo žiadny zmysel; Používatelia sa preto často pýtajú, ako povoliť kompaktné zobrazenie v Prieskumníkovi súborov v systéme Windows 11?
Povolenie kompaktného zobrazenia v systéme Windows 11 trvá len niekoľko kliknutí. V tomto článku uvedieme tri spôsoby, ako zmenšiť medzery medzi súbormi a priečinkami v Prieskumníkovi súborov v systéme Windows 11.
Povoľte kompaktné zobrazenie v programe Windows 11 File Explorer
- Otvorte Prieskumníka pomocou ikony na paneli úloh alebo Vyhrať + E klávesová skratka.
- V Prieskumníkovi súborov kliknite na vyhliadka tlačidlo.
- Potom začiarknite políčko vedľa položky Kompaktný pohľad možnosť.
Po dokončení systém Windows okamžite použije zmeny a zníži medzery medzi prvkami v Prieskumníkovi. Nie je potrebné reštartovať Prieskumníka alebo celý systém.
Používanie možností priečinka
Tu je ďalší spôsob, ako zapnúť kompaktné zobrazenie v Prieskumníkovi súborov v systéme Windows 11.
- Otvorte Prieskumník súborov pomocou akejkoľvek preferovanej metódy.
- Kliknite na tlačidlo s tromi bodkami na paneli s nástrojmi a vyberte možnosti.
- V novom okne prepnite na vyhliadka tab.
- Začiarknite políčko vedľa možnosti „Zmenšiť priestor medzi položkami“.
- Kliknite OK pre uloženie zmien.
Opäť nie je potrebné reštartovať Prieskumníka, pretože Windows 11 aplikuje zmeny okamžite.
Zapnite kompaktné zobrazenie v Prieskumníkovi súborov v Editore databázy Registry.
Nakoniec môžete povoliť kompaktný režim Prieskumníka v systéme Windows 11 pomocou jednoduchého vylepšenia Registry systému Windows.
- Stlačte tlačidlo Vyhrať + R a typ
regeditv dialógovom okne Spustiť. - Prejsť na:
HKEY_CURRENT_USER\Software\Microsoft\Windows\CurrentVersion\Explorer\Advanced. Cestu môžete skopírovať a vložiť do panela s adresou v Editore databázy Registry. - Na pravej strane okna nájdite Použite Kompaktné zobrazenie hodnotu a dvakrát na ňu kliknite.
- Zmeňte údaje hodnoty z 0 na 1. Ak chcete zakázať kompaktné zobrazenie v Prieskumníkovi súborov, zmeňte údaje hodnoty z 1 na 0.
- Kliknutím na tlačidlo OK uložte zmeny.
- Zatvorte všetky okná Prieskumníka a znova ich otvorte.
Skončil si!
Súbory databázy Registry pripravené na použitie
Vyššie popísaný proces môžete automatizovať pomocou súborov registra pripravených na použitie. Umožňujú vám povoliť alebo zakázať kompaktné zobrazenie v Prieskumníkovi súborov v systéme Windows 11 jediným kliknutím.
- Stiahnite si súbory registra еру v archíve ZIP pomocou tento odkaz.
- Rozbaľte súbory kdekoľvek je to pre vás výhodné.
- Otvor "Povoľte kompaktný režim v súbore Explorer.reg" súbor a potvrďte zmeny v registri.
- Ak chcete vrátiť zmeny na predvolené hodnoty, otvorte "Zakázať kompaktný režim v súbore Explorer.reg" súbor.
Vyššie uvedené súbory aplikujú zmeny úpravou hodnôt v registri Windows, konkrétne Použite Kompaktné zobrazenie. V programe Poznámkový blok môžete otvoriť ktorýkoľvek z týchto dvoch súborov a zobraziť cestu k hodnote a údajom o hodnote, ktoré nastavuje.
To je všetko. Teraz viete, ako povoliť alebo zakázať kompaktné zobrazenie v Prieskumníkovi súborov v systéme Windows 11.