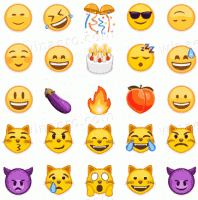Ako zatvoriť kontextové okno ovládania hlasitosti médií v systéme Windows 10
Keď v systéme Windows 10 upravíte hlasitosť, v ľavom hornom rohu obrazovky sa zobrazí kontextové okno hlasitosti, známe tiež ako prekrytie ovládania hlasitosti médií. Je dobre integrovaný s najnovšími verziami prehliadača Chrome a Edge a umožňuje vám pozastaviť video YouTube alebo prepnúť na ďalšiu položku v zozname skladieb. Google Chrome 75 predstavuje novú funkciu, ktorá umožňuje používanie mediálnych klávesov na klávesnici na ovládanie prehrávania mediálneho obsahu v prehliadači. Keď je povolená, umožňuje používať klávesy na zvýšenie hlasitosti, zníženie hlasitosti alebo stlmenie médií, zobrazí sa vám špeciálne upozornenie na toast s tlačidlami, pomocou ktorých môžete ovládať prehrávanie médií.
Nasledujúca snímka obrazovky ukazuje toast s upozornením médií:
Táto užitočná funkcia je dostupná v prehliadačoch Google Chrome a Microsoft Edge Chromium.
Mnoho používateľov však považuje toto prekrytie objemu médií za nepríjemné pre jeho veľkú veľkosť a dlhý čas zobrazenia. Tiež nie je jasné, ako ho odmietnuť. Vyskakovacie okno by sa malo po niekoľkých sekundách automaticky zatvoriť. Niekedy však zostane viditeľný príliš dlho a čas jeho zobrazenia sa predĺži, ak naň umiestnite kurzor myši.
Ak chcete zatvoriť kontextové okno ovládania hlasitosti médií v systéme Windows 10,
kliknite na názov aplikácie. V tomto prípade je to "chrome.exe".
Pre prekrytie média, ktoré obsahuje obrázok albumu alebo fotografiu interpreta, môžete kliknutím na meno interpreta alebo na obrázok albumu zatvoriť kontextové okno.
Nakoniec, ak nie ste radi, že vidíte toto prekrytie médií, v moderných prehliadačoch založených na chróme ho možno deaktivovať pomocou špeciálneho príznaku.
Ak chcete vypnúť kontextové okno ovládania hlasitosti médií,
- Otvorte prehliadač Google Chrome a do panela s adresou zadajte nasledujúci text:
chrome://flags/#hardware-media-key-handling
Tým sa otvorí stránka s príznakmi priamo s príslušným nastavením. - Vyberte možnosť Zakázať z rozbaľovacieho zoznamu vedľa riadku 'Hardware Media Key Handling'.
- Reštartujte prehliadač Google Chrome jeho ručným zatvorením alebo môžete použiť aj tlačidlo Znova spustiť, ktoré sa zobrazí v spodnej časti stránky.
- Skončil si.
To je všetko.
Súvisiace príspevky:
- Povoliť ovládanie hlasitosti a prácu s klávesmi médií v prehliadači Google Chrome
- Microsoft Edge Chromium obsahuje informácie o videu YouTube v OSD ovládaní hlasitosti
Vďaka Albacore.
Podpor nás
Winaero sa veľmi spolieha na vašu podporu. Pomocou týchto možností môžete pomôcť stránke, aby vám naďalej prinášala zaujímavý a užitočný obsah a softvér:
Ak sa vám tento článok páči, zdieľajte ho pomocou tlačidiel nižšie. Neberie vám to veľa, ale pomôže nám to rásť. Ďakujem za tvoju podporu!