Ako používať Skype bez účtu
Ak chcete uskutočniť hlasový hovor alebo videohovor cez Skype alebo začať konverzáciu, ale nechcete si vytvoriť účet, máme pre vás dobrú správu. Spoločnosť Microsoft vám teraz umožňuje používať Skype bez nutnosti registrácie účtu.
Spoločnosť Microsoft dnes oznámila, že ktokoľvek môže začať konverzáciu alebo uskutočniť hovor vo webovej verzii Skype bez toho, aby si musel zaregistrovať účet.
V tomto režime získa používateľ prístup ku všetkým bežným funkciám webovej verzie. Umožní vám pozvať až 300 ľudí na skupinový chat a až 25 ľudí na hlasovú alebo videokonferenciu.
Služba Skype vytvorí špeciálny účet hosťa, ktorý uchováva údaje o relácii iba 24 hodín. Po uplynutí tohto času sa od vás bude očakávať, že si zaregistrujete bezplatný účet Skype, ak sa chcete vrátiť ku konverzácii.
Nasledujúce video ukazuje novú funkciu v akcii:
Ak chcete vyskúšať Skype bez účtu, postupujte takto.
- Nasmerujte svoj obľúbený prehliadač na nasledujúcu stránku: Skype.com.
- Kliknite na odkaz „Začať konverzáciu“:

- V ďalšom dialógovom okne zadajte svoje meno alebo prezývku, ktorá sa použije v konverzácii.

Kliknite na tlačidlo „Začať konverzáciu“. - Vytvorí sa nová konverzácia. Takto to vyzerá:
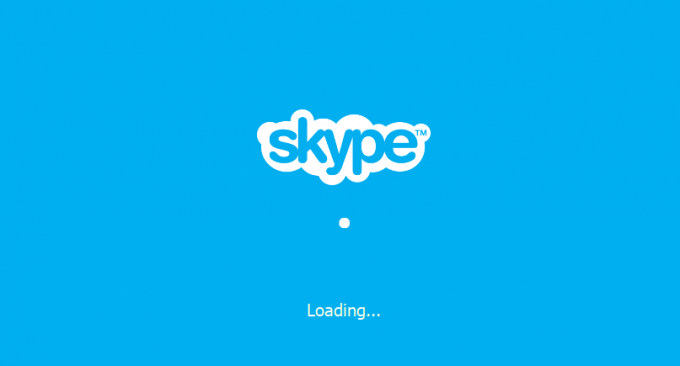

- Vytvorí sa špeciálny odkaz, ktorý musíte zdieľať so svojimi priateľmi, aby ste ich pozvali do vašej konverzácie. Kliknite na „Kopírovať odkaz“ a zdieľajte ho so všetkými ľuďmi, ktorých potrebujete pozvať.
To je všetko!


