Ako odstrániť otvorené v kontextovej ponuke terminálu Windows v systéme Windows 11
Tento príspevok vám ukáže, ako odstrániť Otvorte v termináli systému Windows vstup do kontextovej ponuky z Prieskumníka v systéme Windows 11. Aplikácia Terminal je predinštalovaná v systéme Windows 11, takže položka ponuky po kliknutí pravým tlačidlom myši je vždy viditeľná.
Reklama
Windows Terminal je najnovšia konzolová aplikácia vytvorená softvérovým gigantom z Redmondu. Je to konzola bohatá na funkcie, ktorá podporuje viacero profilov, karty, ktoré môžu súčasne hostiť PowerShell, príkazový riadok a distribúcie WSL a oveľa viac.
Je vysoko prispôsobiteľný: Môžete zmeniť čokoľvek, od klávesových skratiek až po vzhľad. Podporuje nastavenie inicializačných príkazov pre profily. V neposlednom rade má výstup bohatého textu s animovaným pozadím, farbami a písmami založenými na DirectWrite/DirectX akcelerovaných GPU. Aplikácia Windows Terminal je plne open source a je k dispozícii na GitHub.
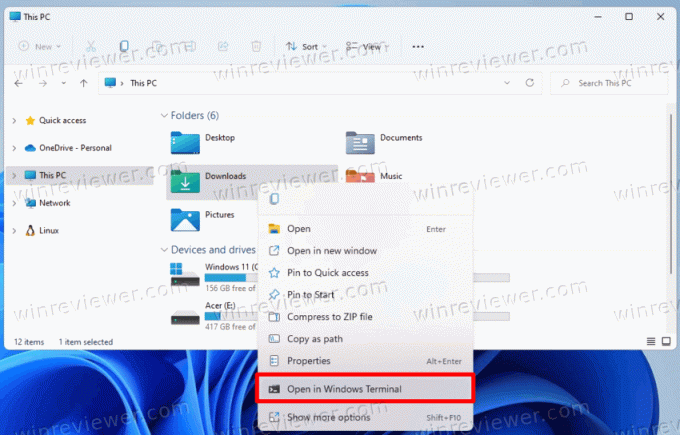
V predvolenom nastavení Windows Terminal pridáva príkaz kontextovej ponuky,
Otvorte v termináli systému Windows, do ponuky pravým tlačidlom myši v Prieskumníkovi súborov. Umožňuje otvoriť Windows Terminal do aktuálneho priečinka jedným kliknutím. Ak však nepoužívate Windows Terminal tak často, môžete položku odstrániť.Odstrániť Otvoriť v kontextovej ponuke terminálu Windows v systéme Windows 11
Ak chcete odstrániť Otvorte v termináli systému Windows z ponuky pravým tlačidlom myši systému Windows 11, vykonajte nasledovné.
- Kliknite pravým tlačidlom myši na tlačidlo ponuky Štart a vyberte Bežať a typ
regeditotvoriť Editor registra.
- Na ľavej table prejdite na nasledujúci kľúč:
HKEY_LOCAL_MACHINE\SOFTWARE\Microsoft\Windows\CurrentVersion\Shell Extensions\Blocked. Túto cestu môžete jednoducho skopírovať a vložiť do panela s adresou regeditu.
- Na pravej table vytvorte novú hodnotu reťazca (REG_SZ) s názvom
{9F156763-7844-4DC4-B2B1-901F640F5155}. Údaje o jeho hodnote ponechajte prázdne.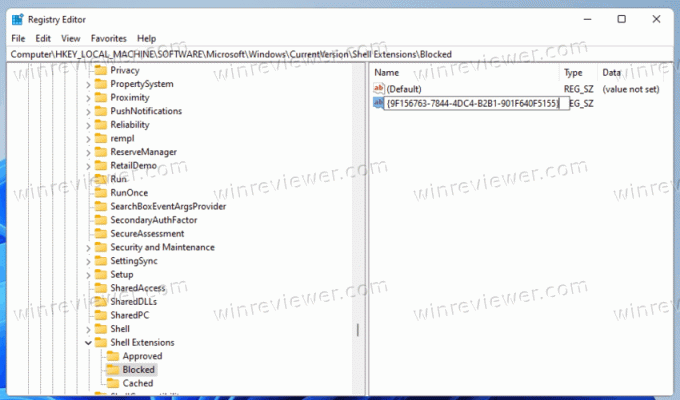
- Nakoniec, ak chcete použiť zmeny, odhláste sa a prihláste sa do svojho používateľského účtu. Prípadne môžete reštartujte prostredie Prieskumníka súborov.
Hotový! Úspešne ste odstránili Otvorte v termináli systému Windows položku z ponuky pravým tlačidlom myši v systéme Windows 11.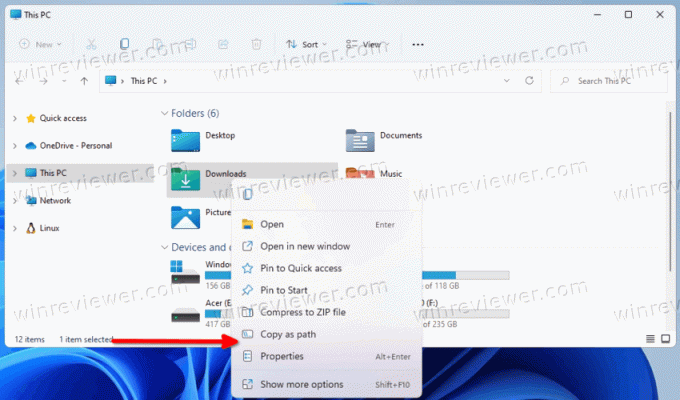
Zrušte zmenu
Ak chcete pridať Otvorte v termináli systému Windows položku späť do ponuky pravým tlačidlom myši, jednoducho ju odstráňte {9F156763-7844-4DC4-B2B1-901F640F5155} hodnotu, ktorú ste vytvorili. Po reštartovaní Prieskumníka alebo odhlásení z používateľského účtu Windows 11 sa znova zobrazí.
Súbory databázy Registry pripravené na použitie
Môžete sa vyhnúť úpravám databázy Registry a ušetriť veľa času. Najjednoduchším spôsobom odstránenia položky Otvoriť v termináli systému Windows je použitie niekoľkých súborov REG.
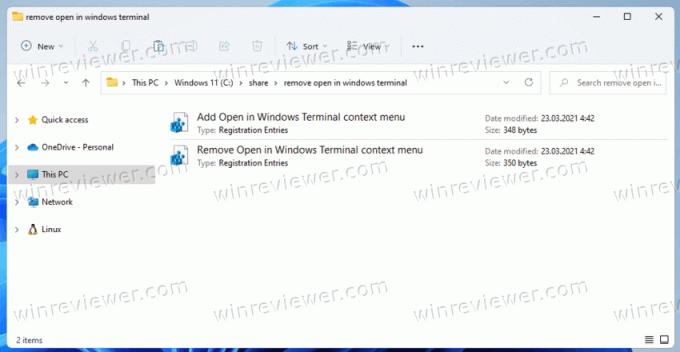
Urobte nasledovné.
- Stiahnite si súbory REG v archíve ZIP pomocou tohto odkazu.
- Extrahujte ich do ľubovoľného priečinka podľa vášho výberu.
- Dvakrát kliknite na
Odstrániť Open in Windows Terminal context menu.regsúbor na odstránenie položky Windows Terminal z ponuky po kliknutí pravým tlačidlom myši. - Súbor na vrátenie s názvom
Pridať Otvoriť v kontextovom menu Windows Terminal.reg, je tiež súčasťou. Použite ho na obnovenie položky v kontextovej ponuke.
To je všetko o tom, ako odstrániť Windows Terminal z kontextovej ponuky v systéme Windows 11.
Podpor nás
Winaero sa veľmi spolieha na vašu podporu. Pomocou týchto možností môžete pomôcť stránke, aby vám naďalej prinášala zaujímavý a užitočný obsah a softvér:
Ak sa vám tento článok páči, zdieľajte ho pomocou tlačidiel nižšie. Neberie vám to veľa, ale pomôže nám to rásť. Ďakujem za tvoju podporu!
reklama
autor: Sergej Tkačenko
Sergey Tkachenko je softvérový vývojár z Ruska, ktorý založil Winaero už v roku 2011. Na tomto blogu Sergey píše o všetkom, čo súvisí s Microsoftom, Windowsom a populárnym softvérom. Nasledujte ho telegram, Twittera YouTube. Zobraziť všetky príspevky od Sergeja Tkačenka

