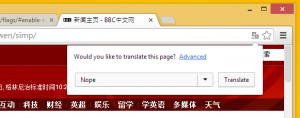Ako zablokovať automatickú aktualizáciu ovládačov v systéme Windows 10
V systéme Windows 10 služba Windows Update vynucuje nielen aktualizácie systému, ale aj aktualizácie ovládačov. Aj keď nainštalujete ovládač tretej strany, ktorý ste si stiahli offline, prepíše ho a nainštaluje ovládač zo služby Windows Update. Toto možno nie je to, čo chcete. Často je hardvérový ovládač poskytnutý výrobcom OEM lepší a ovládač Windows Update spôsobuje problém. Tu je návod, ako zabrániť systému Windows 10 v automatickej preinštalovaní ovládača, ktorý nájde na lokalite Windows Update.
Táto metóda vyžaduje Editor zásad skupiny, takže bohužiaľ bude fungovať iba pre verzie Windows 10 Pro, Enterprise a Education. Používatelia so systémom Windows 10 Home majú smolu.
Už sme vám predtým ukázali, ako skryť alebo zablokovať aktualizácie systému Windows alebo ovládačov v systéme Windows 10 pomocou spoločnosti Microsoft oficiálny nástroj na riešenie problémov. Táto metóda má však dva problémy.
- Po prvé, keď je zostava Windowsu 10 inovovaná, napríklad keď sa aktualizácia z novembra 2015 (verzia 1511) alebo iná novšia zostava nainštaluje na Windows 10 RTM, znova sa zobrazia všetky skryté aktualizácie. Ak ste súčasťou programu Windows Insiders, nebude možné naďalej používať nástroj na riešenie problémov na skrytie aktualizácií ovládačov.
- Po druhé, táto metóda blokuje iba konkrétny ovládač, ktorý si vyberiete. Ak je na lokalite Windows Update vydaný iný ovládač, bez ohľadu na to sa nainštaluje.
Pozrime sa teda, ako je možné použiť inú metódu na kontrolu a zabránenie nútenej inštalácii ovládača zariadenia v systéme Windows 10.
Tu je ako zablokovať automatickú aktualizáciu ovládačov v systéme Windows 10. Každé hardvérové zariadenie nainštalované na vašom PC má priradené ID hardvéru/Plug and Play. Takto je zariadenie jednoznačne identifikované a systém Windows preň nainštaluje zodpovedajúci ovládač. Počnúc systémom Windows Vista spoločnosť Microsoft zaviedla nastavenia skupinovej politiky pre inštaláciu ovládača zariadenia. Ak je pravidlo nakonfigurované tak, aby umožňovalo alebo blokovalo inštaláciu zariadenia, ktoré sa zhoduje s konkrétnym ID hardvéru, ovládač pre toto zariadenie nemožno zmeniť ani aktualizovať. Toto stále funguje v systéme Windows 10 a je to presne to, čo budeme používať na blokovanie ovládačov zo služby Windows Update.
-
Získajte požadovaný ovládač a potom dočasne zablokujte internetový prístup k službe Windows Update.
Musíte mať preferovaný ovládač, ktorý chcete používať, ľahko dostupný lokálne na vašej diskovej jednotke. V prípade potreby si ho stiahnite a potom sa odpojte od internetu, aby ho služba Windows Update nemohla rýchlo prepísať. V prípade pripojení Ethernet/LAN môžete jednoducho dočasne odpojiť kábel a odpojiť sa od internetu. Ak jediné pripojenie, ktoré máte, je Wi-Fi alebo dátové pripojenie, nemusíte sa odpájať od internetu. Jednoducho označte pripojenie ako merané pripojenie.
-
Skopírujte ID hardvéru zariadenia a potom nainštalujte preferovaný ovládač.
- Stlačte tlačidlo Vyhrať + X klávesy spolu na klávesnici zobraziť v ponuke Power Users.
- Otvorte Správcu zariadení.
- V Správcovi zariadení kliknutím na znamienko + rozbaľte správnu kategóriu zariadenia, pre ktoré chcete zablokovať automatické aktualizácie ovládačov. Potom kliknite pravým tlačidlom myši na zariadenie, vyberte položku Vlastnosti a prejdite na kartu Podrobnosti.
- Na karte Podrobnosti nastavte vlastnosť na ID hardvéru. ID hardvéru budú zobrazené nižšie. Kliknutím vyberte hardvérové ID. Ak je zobrazených viac ako jedno hardvérové ID, vyberte jedno a stlačením Ctrl+A ich vyberte všetky. Teraz stlačte Ctrl+C, aby ste skopírovali zobrazené ID.
- Otvorte prázdny dokument v programe Poznámkový blok a vložte ho tam stlačením Ctrl+V a súbor niekde uložte.
Teraz sa vráťte do Správcu zariadení a zatvorte Vlastnosti. Odinštalujte ovládač nainštalovaný službou Windows Update a nainštalujte si vlastný ovládač. Môžete to urobiť kliknutím pravým tlačidlom myši na zariadenie a výberom položky „Aktualizovať ovládač...“. Sprievodcu môžete dokončiť tak, ako zvyčajne, nasmerovaním na cestu k požadovanému ovládaču alebo použitím tlačidla „Z diskety...“ na inštaláciu požadovaného ovládača. Potom reštartujte systém Windows a uistite sa, že ovládač zostane nainštalovaný.
-
Zablokujte aktualizáciu ovládača pre toto zariadenie pomocou skupinovej politiky
- Stlačte tlačidlo Vyhrať + R klávesy na klávesnici a napíšte:
gpedit.msc
Stlačte Enter.
- Otvorí sa editor skupinovej politiky. Prejdite do Zásady lokálneho počítača → Konfigurácia počítača → Šablóny pre správu → Systém → Inštalácia zariadenia → Obmedzenia inštalácie zariadenia.
- Vyhľadajte a dvakrát kliknite na položku „Zabrániť inštalácii zariadení, ktoré sa zhodujú s ktorýmkoľvek z týchto ID zariadení“ a nastavte ju na možnosť Povolené.
- Kliknite na Zobraziť... tlačidlo na spustenie dialógového okna „Zabrániť inštalácii zariadení, ktoré sa zhodujú s ktorýmkoľvek z týchto ID zariadení“.
- Teraz znova otvorte súbor obsahujúci hardvérové ID v programe Poznámkový blok a vyberte hodnoty ID hardvéru, ktoré ste prilepili predtým, po jednom. Prilepte tieto ID do poľa Hodnota. Ak existuje viacero ID hardvéru, prilepte každé ID na nový riadok.
- Po dokončení kliknite na tlačidlo OK.
- Stlačte tlačidlo Vyhrať + R klávesy na klávesnici a napíšte:
-
Znova sa pripojte k internetu.
Teraz môžete zapojiť ethernetový kábel alebo nastaviť Wi-Fi/Dátové pripojenie ako nemerané. Aj keď služba Windows Update teraz inštaluje aktualizácie bez vašej kontroly, ovládače nainštalované pre váš hardvér by nemali byť prepísané ovládačmi na lokalite Windows Update. Stále ich môže stiahnuť, ale nepodarí sa ich nainštalovať a zaznamenať chybu. Chyby týkajúce sa zlyhania inštalácie ovládačov zariadení, pretože ste ich zablokovali, môžete bezpečne ignorovať.
Upozorňujeme, že táto metóda blokuje automatickú aj manuálnu inštaláciu ovládača, takže ak potrebujete aktualizovať ovládač manuálne, môžete dočasne vypnúť skupinovú politiku uvedenú vyššie, aktualizovať ovládač offline a potom ho povoliť znova.