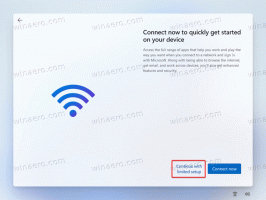V systéme Windows 10 nastavte verziu Linux Distro na WSL 1 alebo WSL 2
Ako nastaviť verziu distribúcie Linuxu na WSL 1 alebo WSL 2 v systéme Windows 10
Microsoft preniesol WSL 2 na Windows 10 verzie 1909 a verzie 1903. Pôvodne bol dostupný výhradne v systéme Windows 10 verzie 2004. Teraz môžu používatelia, ktorí si nainštalovali dve staršie vydania operačného systému, inovovať podsystém Windows pre Linux na najnovšiu generáciu a získať výhody z jeho používania.
WSL 2 je nová verzia architektúry, ktorá poháňa podsystém Windows pre Linux na spúšťanie binárnych súborov ELF64 Linux v systéme Windows. Táto nová architektúra mení spôsob interakcie týchto Linuxových binárnych súborov so systémom Windows a počítačom hardvér, ale stále poskytuje rovnakú používateľskú skúsenosť ako vo WSL 1 (aktuálne široko dostupné verzia).
Dodáva skutočné linuxové jadro s Windowsom, ktoré umožní plnú kompatibilitu systémových hovorov. Toto je prvýkrát, čo sa jadro Linuxu dodáva s Windowsom. WSL 2 používa najnovšiu virtualizačnú technológiu na spustenie svojho linuxového jadra vo vnútri ľahkého pomocného virtuálneho stroja (VM). S cieľom sprístupniť ho pre viac používateľov systému Windows 10 spoločnosť Microsoft
sprístupnil pre dve predchádzajúce vydania OS.K dispozícii budú všetky jeho kľúčové funkcie, vrátane
- Výkon súborového systému je teraz na rovnakej úrovni ako rýchlosť Mac a Linux
- Vylepšená podpora systémových volaní pre všetky linuxové aplikácie, najmä: Docker, FUSE, rsync atď.
- Kompletné jadro Linuxu
- Docker Desktop pridal podporu na používanie WSL 2 ako svojho motora
Stavia 18362.1049 a 18363.1049 alebo vyššie sú potrebné na fungovanie WSL2. Sú prepustení s KB4571748.
Môžete nastaviť požadovanú verziu WSL, ktorá sa má štandardne používať pre nové inštancie WSL, alebo môžete nastaviť nainštalovanú distribúciu na špecifickú platformu WSL.
- Otvorené PowerShell ako správca.
- Ak chcete nastaviť WSL 2 ako predvolenú verziu pre nové inštancie, zadajte a spustite:
wsl --set-default-version 2. - Ak chcete nastaviť WSL 1 ako predvolenú verziu pre nové inštancie, zadajte a spustite:
wsl --set-default-version 1. - Skončil si.
Poznámka: Niektoré zo starších distribúcií WSL nie sú navrhnuté tak, aby fungovali pod WSL 2. Musíte ich odinštalovať manuálne. Tu je zoznam distribúcií kompatibilných s WSL 2.
- Ubuntu
- Ubuntu 16.04 LTS
- Ubuntu 18.04 LTS
- Ubuntu 20.04 LTS
- openSUSE Leap 15.1
- SUSE Linux Enterprise Server 12 SP5
- SUSE Linux Enterprise Server 15 SP1
- Kali Linux
- Debian GNU/Linux
- Fedora Remix pre WSL
- Pengwin
- Pengwin Enterprise
- alpský WSL
Namiesto toho môžete previesť existujúcu distribúciu na verziu 1 alebo 2. Tu je návod, ako nájsť verzie WSL pre vaše nainštalované distribúcie.
Nájdite verzie WSL pre nainštalované distribúcie Linuxu
- Otvorené PowerShell ako správca.
- Spustite príkaz:
wsl --list --verbose. - Pozrite si hodnotu stĺpca „verzia“.
Skončil si.
Nakoniec, tu je návod, ako zmeniť verziu WSL pre distribúciu.
Ak chcete nastaviť verziu Linux Distro na WSL 1 alebo WSL 2 v systéme Windows 10,
- Otvorené PowerShell ako správca.
- Ak chcete nastaviť WSL 2 ako verziu distribúcie pre konkrétnu inštanciu, spustite príkaz
wsl --set-version.2 - Nahraďte
časť so skutočným názvom Linuxu, ktorý používate, napr. Ubuntu: wsl --set-version Ubuntu 2. - Ak chcete previesť distribúciu na WSL 1, zadajte príkaz
wsl --set-version, napr. pre spustenie Ubuntu:1 wsl --set-version Ubuntu 1.