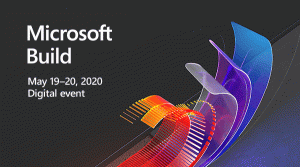Zaznamenajte udalosti prekročenia kvóty disku a úrovne varovania v systéme Windows 10
Ako už možno viete, NTFS, štandardný súborový systém rodiny operačných systémov Windows NT, podporuje diskové kvóty. Kvóty pomáhajú správcom sledovať a kontrolovať využitie miesta na disku používateľmi. Ak ste povolili kvóty pre používateľov, môžete zapnúť zaznamenávanie udalostí, ako je prekročenie limitu diskovej kvóty a prekročená úroveň varovania diskovej kvóty. Tu sú rôzne metódy, ktoré môžete použiť na aktiváciu protokolov.
Reklama
Systém súborov NTFS umožňuje správcom kontrolovať množstvo údajov, ktoré môže každý používateľ uložiť na zväzok systému súborov NTFS. Správcovia môžu voliteľne nakonfigurovať systém tak, aby zaznamenával udalosť, keď sa používatelia priblížili k ich kvóte, a odopreli ďalšie miesto na disku používateľom, ktorí prekročia svoju kvótu. Správcovia môžu tiež generovať správy a používať monitor udalostí na sledovanie problémov s kvótami.
Funkcia diskovej kvóty môže byť povolená pre jednotlivý disk alebo vynútená pre všetky disky. Existuje tiež množstvo možností, ktoré môžete upraviť pre diskové kvóty. Pred pokračovaním sa uistite, že váš používateľský účet má
administratívne privilégiá.Na nastavenie diskových kvót v systéme Windows 10 môžete použiť GUI. Operácia je podrobne popísaná v článku Ako povoliť diskové kvóty v systéme Windows 10. prípadne diskové kvóty je možné nastaviť v príkazovom riadku.
Okrem toho môžete povoliť protokoly pre udalosť prekročenia limitu diskovej kvóty a pre udalosť prekročenia úrovne diskovej kvóty. Tu je návod.
Ak chcete zaznamenať prekročenie limitu kvóty disku a úrovne varovania,
- Otvorte Prieskumník súborov a prejdite na Tento PC priečinok.
- Kliknite pravým tlačidlom myši na jednotku NTFS, pre ktorú chcete povoliť diskové kvóty, a vyberte Vlastnosti z kontextového menu.

- Prepnite na Kvóta a kliknite na Zobraziť nastavenia kvóty tlačidlo.

- Zapnite možnosť Zaznamenať udalosť, keď používateľ prekročí limit kvóty.
- Zapnite možnosť Zaznamenať udalosť, keď používateľ prekročí úroveň varovania.
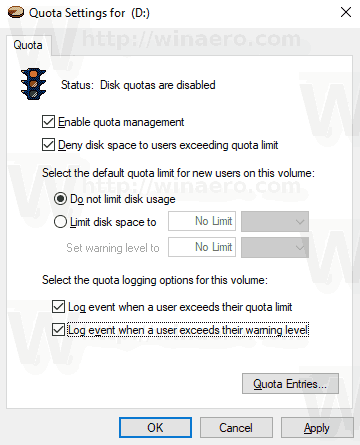
Pozrite si denníky
- Stlačte tlačidlo Vyhrať + R stlačte spolu na klávesnici, čím otvoríte dialógové okno Spustiť, napíšte eventvwr.msca stlačte kláves Enter.

- V Zobrazovači udalostí vyberte Denníky systému Windows -> systém naľavo.
- Vyhľadajte udalosti s ID udalosti 36, aby ste našli denník udalostí, keď používatelia prekročia úroveň upozornenia na kvótu disku.
- Vyhľadajte udalosti s ID udalosti 37, aby ste našli denník udalostí, keď používatelia prekročia limit diskovej kvóty.
- Tip: Kliknite na Filtrovať aktuálny denník odkaz vpravo, aby ste rýchlejšie našli udalosti.
Skončil si.
Môžete vynútiť povolenie protokolov pomocou špeciálnej možnosti skupinovej politiky.
Vynútiť povolenie protokolov pre všetkých používateľov v systéme Windows 10
- Stlačte tlačidlo Vyhrať + R klávesy na klávesnici a napíšte:
gpedit.msc
Stlačte Enter.

- Otvorí sa editor skupinovej politiky. Ísť do Konfigurácia počítača\Šablóny pre správu\Systém\Kvóty na disky.
- Povoľte možnosť politiky Zaznamenať udalosť pri prekročení limitu kvóty.
- Povoľte možnosť politiky Zaznamenať udalosť, keď je prekročená úroveň upozornenia na kvótu.
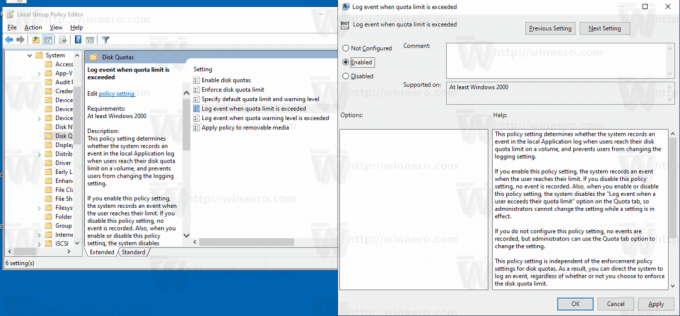
- Reštartujte počítač.
Tip: Zmeny môžete použiť bez reštartovania operačného systému. Pozri Vynútiť manuálnu aktualizáciu nastavení skupinovej politiky v systéme Windows 10.
Aplikácia Editor miestnych zásad skupiny je k dispozícii v systéme Windows 10 Pro, Enterprise alebo Education vydanie. Ak vaše vydanie systému Windows 10 túto aplikáciu neobsahuje, môžete použiť nasledujúce vylepšenie databázy Registry.
Vynútiť povolenie protokolov pomocou vylepšenia databázy Registry
- Otvorené Editor databázy Registry.
- Prejdite na nasledujúci kľúč databázy Registry:
HKEY_LOCAL_MACHINE\SOFTWARE\Policies\Microsoft\Windows NT\DiskQuota
Tip: Pozri ako prejsť na požadovaný kľúč databázy Registry jedným kliknutím.
Ak takýto kľúč nemáte, jednoducho si ho vytvorte.
- Tu vytvorte novú 32-bitovú hodnotu DWORD LogEventOverThreshold. Nastavte ho na 1, aby ste povolili funkciu „Zaznamenať udalosť pri prekročení úrovne diskovej kvóty“.
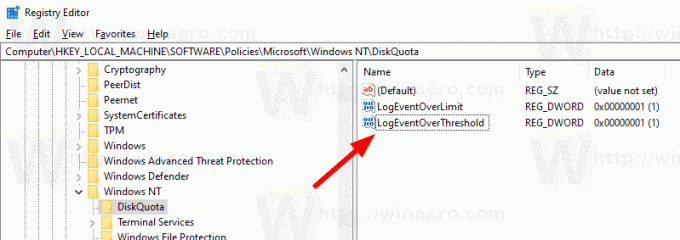
- Vytvorte novú 32-bitovú hodnotu DWORD LogEventOverLimit. Nastavte ho na 1, aby ste povolili funkciu „Zaznamenať udalosť pri prekročení limitu diskovej kvóty“.
- Reštartujte počítač alebo vynútiť manuálnu aktualizáciu nastavení skupinovej politiky.
Poznámka: Aj keď ste so systémom Windows 64-bit, stále musíte ako typ hodnoty použiť 32-bitové DWORD.
To je všetko.
Súvisiace články.
- Ako povoliť diskové kvóty v systéme Windows 10
- Nastavte kvótu disku v príkazovom riadku v systéme Windows 10
- Vynútiť povolenie diskových kvót v systéme Windows 10 pomocou skupinovej politiky
- Ako vynútiť limity diskových kvót v systéme Windows 10