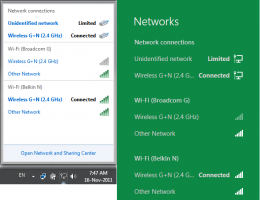Zmeňte jas obrazovky pomocou funkcie Registry Tweak
Správny jas obrazovky je veľmi dôležitý. Ak veľa pracujete pred počítačom, nesprávna úroveň jasu obrazovky môže spôsobiť únavu očí a vybiť batériu zariadenia, ak nie je napájané zo zdroja striedavého prúdu. Zmena jasu je dôležitá aj vtedy, ak meníte prostredie z miestnosti v kancelárii na vonkajšie za slnečného dňa. V tomto článku uvidíme, ako zmeniť jas obrazovky pomocou vylepšenia databázy Registry.
Existuje niekoľko spôsobov, ako zmeniť jas obrazovky v systéme Windows 10 bez použitia vylepšenia databázy Registry. Popísal som ich v predchádzajúcom článku:
Ako zmeniť jas obrazovky v systéme Windows 10
Poznámka: Väčšina prenosných zariadení, ako sú notebooky alebo tablety, podporuje zmenu jasu obrazovky mimo Väčšina stolných počítačov nemá túto možnosť, pretože hardvér displeja má svoj vlastný jas ovládanie. Aby metóda popísaná nižšie fungovala, musíte mať displej s príslušnou hardvérovou podporou. Možno budete musieť aktualizovať ovládače displeja. Napríklad softvérové nastavenia jasu, ktoré priamo menia podsvietenie displeja, nemusia fungovať, ak máte starý CRT monitor.
Jas obrazovky je možné zmeniť pomocou vylepšenia databázy Registry. Úroveň jasu je možné upraviť pre každý plán napájania.
Ak chcete zmeniť jas obrazovky pomocou vylepšenia registra, urobte nasledovné.
- Otvorte zvýšený príkazový riadok a zadajte alebo skopírujte a prilepte nasledujúci príkaz:
powercfg /L
- Vo výstupe uvidíte GUID pre každý dostupný plán napájania. Pozrite si nasledujúcu snímku obrazovky:
- Poznačte si GUID plánu napájania, pre ktorý chcete zmeniť jas obrazovky. Napríklad GUID schémy vysokého výkonu je 8c5e7fda-e8bf-4a96-9a85-a6e23a8c635c.
- teraz otvorte aplikáciu Editor databázy Registry.
- Prejdite na kľúč.
HKEY_LOCAL_MACHINE\SYSTEM\CurrentControlSet\Control\Power\User\PowerSchemes\8c5e7fda-e8bf-4a96-9a85-a6e23a8c635c
Zistite, ako prejsť na kľúč databázy Registry jedným kliknutím. Nahraďte 8c5e7fda-e8bf-4a96-9a85-a6e23a8c635c s príslušnou hodnotou, ktorú ste získali v kroku 3.
- Vľavo rozbaľte strom kľúčov na kľúč HKEY_LOCAL_MACHINE\SYSTEM\CurrentControlSet\Control\Power\User\PowerSchemes\your guid\7516b95f-f776-4464-8c53-06167f40cc99\aded5e82-b909-4619-9949-f5d71dac0bcb. Ak takýto kľúč nemáte, musíte si ho vytvoriť.
Tip: Ak sa vám zobrazuje nasledujúce chybové hlásenie „Nemáte potrebné povolenia na vytvorenie nového kľúča“, spustite ho regedit.exe použitím ExecTI. Tým sa vyrieši problém s povolením. - Vpravo upravte alebo vytvorte nasledujúce 32-bitové hodnoty DWORD
ACSettingIndex - určuje úroveň jasu obrazovky v desiatkovej sústave od 0 do 100 pri pripojení.
DCSettingIndex pre - určuje úroveň jasu obrazovky v desiatkovej sústave od 0 do 100 pri napájaní z batérie.
V mojom prípade sú nastavené na 90 % a 50 %. - Opakujte tieto kroky pre všetky schémy napájania, ktoré chcete upraviť, a máte hotovo.
Pomocou vyššie opísanej metódy ladenia databázy Registry môžete rýchlo upraviť nastavenia jasu obrazovky vo vašom produkčnom prostredí. Je to užitočné aj vtedy, keď ste preinštalovali systém Windows na prenosnom počítači alebo tablete.