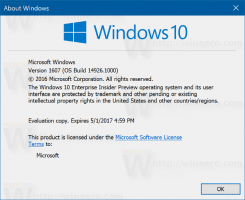Tlačte do PDF pomocou viacerých strán v systéme Windows 10 a udržiavajte poradie strán
Ako tlačiť do PDF s viacerými stranami v systéme Windows 10 a zachovať poradie strán
Dnes je PDF (Portable Document Format) všadeprítomný formát na distribúciu elektronických dokumentov, ktoré majú byť presné, tlačiteľné a nemusia byť upravované. Je to de-facto štandard, teda Windows 10, ktorý prichádza s možnosťou vytvárať PDF hneď po vybalení. V tomto článku uvidíme, ako vytvoriť súbor PDF s viacerými stranami pomocou vstavanej tlačiarne PDF. Existuje tiež šikovný trik, ktorý umožňuje ovládať skutočné poradie strán vo výstupnom súbore PDF.
Vo vydaniach systému Windows pred Windowsom 10 môžete túto funkciu získať inštaláciou bezplatnej virtuálnej tlačiarne PDF, ako je CutePDF alebo doPDF. Pretože PDF je tiež jazyk na popis stránky, môžete jednoducho tlačiť na tejto virtuálnej tlačiarni PDF a uložiť všetko, čo je možné vytlačiť ako dokument PDF. Tlačiareň PDF bola používateľovi viditeľná ako bežná tlačiareň v systémovom priečinku Tlačiarne.
Microsoft Office mal v minulosti možnosť „uložiť do PDF“ a „tlačiť do PDF“ a teraz ju má aj Windows 10. Súbory PDF môžete vytvárať hneď po vybalení.
Ak chcete tlačiť do formátu PDF v systéme Windows 10,
- Spustite akúkoľvek aplikáciu, ktorá dokáže tlačiť dokumenty. Môžete napríklad použiť Poznámkový blok.
- Napíšte nejaký text do programu Poznámkový blok a vyberte Súbor -> Tlačiť.
- V dialógovom okne Tlač vyberte tlačiareň „Microsoft Print to PDF“.
Skončil si.
Tým sa však vytvorí súbor PDF pre dokument. Existuje menej známy trik na zlúčenie viacerých dokumentov do jedného súboru. Odteraz to funguje len pre obrázky, ale stále je to lepšie ako nič.
Ak chcete vytvoriť súbor PDF s viacerými stranami v systéme Windows 10,
- Umiestnite všetky obrazové súbory, ktoré chcete skombinovať, do rovnakého priečinka.
- Vyberte súbory a kliknite na ne pravým tlačidlom myši.
- Vyberte si Tlačiť z kontextového menu.
- V prípade potreby upravte možnosti tlače.
- Zadajte umiestnenie adresára a názov súboru pre výstupný súbor PDF.
Skončil si. Tým sa vytvorí jeden súbor PDF, ktorý obsahuje všetky vybraté obrazové súbory ako strany dokumentu.
Poznámka: V predvolenom nastavení Windows 10 neumožňuje vybrať viac ako 15 súborov. Ak potrebujete vybrať viac ako 15, pozrite si toto:
Položky kontextovej ponuky systému Windows 10 chýbajú, keď je vybratých viac ako 15 súborov
Niekedy Windows 10 zmieša stránky vo výstupnom súbore PDF. Povedzme, že máte súbory image1.png, image2 a image3.png usporiadané podľa názvu súboru v Prieskumníkovi súborov. Ak ich odošlete do vstavanej tlačiarne PDF, očakávate, že sa zlúčia do rovnakého usporiadania, ale namiesto toho môžete získať obrázok3>obrázok1>obrázok2. Ak chcete tento problém vyriešiť, musíte upraviť možnosti PDF. Tu je to, čo musíte urobiť predtým tlač súborov do PDF.
Ak chcete zachovať správne poradie strán pri tlači do PDF,
- Otvor Aplikácia Nastavenia.
- Prejdite na Zariadenia > Tlačiarne a skenery.
- Vyberte „Microsoft Print to PDF“ a kliknite na Spravovať tlačidlo.
- Na ďalšej stránke kliknite na Vlastnosti tlačiarne.
- V Vlastnosti Microsoft Print to PDF kliknite na dialógové okno Zmeňte vlastnosti tlačidlo na generál tab.
- Prepnite na Pokročilé a zapnite túto možnosť Spustite tlač po zaradení poslednej strany namiesto Okamžite začnite tlačiť.
- Kliknite Použiť a OK zatvorte toto dialógové okno.
Skončil si. Teraz vytlačte súbory pomocou Tlačiť príkaz kontextovej ponuky, ako je uvedené vyššie.
Týmto spôsobom môžete vytvoriť jeden súbor PDF z viacerých obrázkových súborov a zachovať požadované poradie strán v súbore PDF.
To je všetko!
Zaujímavé články:
- Ako odstrániť Print to PDF Printer v systéme Windows 10
- Opraviť tlačiareň PDF v systéme Windows 10 chýba
- Tip: Vytvárajte súbory PDF v systéme Windows 10 bez použitia nástrojov tretích strán pomocou funkcie Tlačiť do PDF