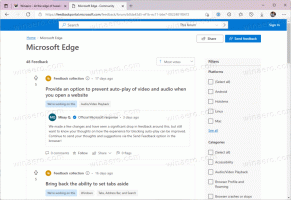Ako zmeniť obrázok na pozadí v termináli Windows
Tu je postup, ako zmeniť obrázok na pozadí v termináli Windows a nastaviť ho na vlastnú tapetu. Windows Terminal je relatívne nová aplikácia pre Windows 10, ktorá kombinuje konvenčné nástroje príkazového riadku a shelly. Windows Terminal môžete použiť ako náhradu za príkazový riadok Windows, PowerShell a podsystém Windows pre Linux. Windows Terminal má niekoľko výhod: podpora kariet, hardvérovo akcelerované vykresľovanie písma, podpora UTF-8 a Unicode a desiatky možností prispôsobenia. Iste, personalizácia nie je najžiadanejšou funkciou od skúsených používateľov, ktorí sa spoliehajú na nástroje založené na príkazovom riadku. Napriek tomu je pekné mať nejaké možnosti, ako si softvér prispôsobiť alebo ho oddeliť od iných úloh.
V tomto článku si ukážeme, ako zmeniť pozadie vo Windows Terminal. Ak sa vám nepáči predvolené čierne pozadie, Windows Terminal umožňuje nastaviť ako pozadie ľubovoľný obrázok alebo dokonca GIF. Roztomilé mačky na pozadí príkazového riadka? Áno prosím!
Za zmienku stojí, že Windows Terminal vám umožňuje nastaviť obrázky ako pozadie pre rôzne profily a prostredia, napríklad jeden obrázok pre PowerShell a druhý pre príkazový riadok a tak ďalej.
Ako zmeniť obrázok na pozadí v termináli Windows
- Začnite s aktualizáciou Terminál systému Windows na najnovšiu verziu z GitHub alebo Microsoft Store.
- Spustiť Terminál systému Windows a kliknite na tlačidlo so šípkou nadol na paneli kariet.
- Vyberte nastavenie z rozbaľovacej ponuky. Prípadne stlačte Ctrl + , (Ctrl a čiarka).
- Vyberte jeden z profilov dostupných na ľavom paneli. Kliknite na ten, pre ktorý chcete nastaviť obrázok na pozadí.
- Choďte na Vzhľad tab.
- Prejdite nadol na Pozadie oddiele. Tu zadajte cestu k obrázku alebo automaticky nastavte pozadie pracovnej plochy ako pozadie Windows Terminal. Ak to chcete urobiť, skontrolujte Použiť tapetu pracovnej plochy začiarkavacie políčko.
- Ak chcete nastaviť vlastné pozadie v termináli Windows, kliknite na Prehľadávať a vyberte obrázok podľa vlastného výberu.
- Kliknite Uložiť aplikujte zmeny. Táto akcia použije predvolené nastavenia pozadia na obrázok, ktorý ste práve vybrali.
Ak nie ste spokojní s tým, ako váš obrázok vyzerá v termináli Windows, existuje niekoľko ďalších možností prispôsobenia. Tieto nastavenia fungujú podobne ako pozadie pracovnej plochy. Spôsob, akým Windows Terminal vyplní pozadie obrázkom, môžete zmeniť pomocou Režim roztiahnutia obrázka na pozadí parameter. Tiež použite Zarovnanie pozadia zmeniť polohu obrázka a Nepriehľadnosť obrázka na pozadí aby to bolo viac či menej transparentné.
V posledných vydaniach má Windows Terminal a pohodlné nastavenia založené na GUI sekcia, vďaka ktorej je nastavenie a prispôsobenie aplikácie užívateľsky prívetivejšie pre nových používateľov. Ale každá možnosť má zodpovedajúci parameter v konfiguračnom súbore JSON, ktorý ukladá všetky nastavenia Windows Terminal.
Tu je návod, ako môžete nastaviť obrázok ako pozadie terminálu Windows úpravou súboru JSON.
Nastavte tapetu Windows Terminal v súbore JSON
- Otvorte Prieskumník súborov.
- Do panela s adresou zadajte nasledovné:
%localappdata%\Packages\Microsoft. WindowsTerminal_8wekyb3d8bbwe\LocalState. - Kliknite pravým tlačidlom myši na
settings.jsonsúbor a vyberte Upraviť. - Prejdite nadol a nájdite „
profily:"riadok. V zozname profilov nájdite ten, ktorý potrebujete zmeniť. Vyhľadajte riadok podobný ako"name": "Príkazový riadok". - Stlačte Enter nad alebo pod "meno" a zadajte
"backgroundimage": "PATH". NahraďtePATHčasť s úplnou cestou k obrázku, napr."backgroundImage": "C:\\Používatelia\\Taras\\OneDrive\\Obrázky\\Tapety\\Terminal.jpg". Pri zadávaní cesty k súboru obrázka použite dvojité spätné lomky. - Na koniec umiestnite čiarku.
- Môžete zadať ďalšie vlastnosti, ako napr
"zarovnanie obrázka na pozadí"a"backgroundimageopacity". Pozrite si snímku obrazovky nižšie, ktorá ukazuje, ako nastaviť tieto parametre. - Uložte zmeny.
- Reštartujte Windows Terminal.
Skončil si.
Tip: Ak chcete veci trochu zjednodušiť, spustite Windows Terminal a stlačte tlačidlo so šípkou nadol v riadku kariet. Vyberte Nastavenia > Otvoriť JSON súbor.
To je všetko.