Ako zmeniť zvuky systému Windows
V tomto článku sa budeme zaoberať tým, ako zmeniť rôzne zvuky, ktoré sa prehrávajú pri výskyte určitých udalostí v systéme Windows alebo v nainštalovaných programoch. Týmito udalosťami môže byť akcia, ktorú vykonáte, ako je prihlásenie do počítača, alebo akcia, ktorú počítač vykoná automaticky, ako napríklad upozornenie, keď dostanete nový e-mail. Dozvieme sa, ako zmeniť jednotlivé zvuky pre udalosti alebo celú zvukovú schému pre váš používateľský účet vo Windows.
Reklama
Všetky nastavenia súvisiace so zvukmi v systéme Windows sa nachádzajú v nasledujúcom aplete ovládacieho panela:
Ovládací panel\Hardvér a zvuk\Zvuk
Ak chcete otvoriť tento aplet, musíte otvoriť ovládací panel. Tento spôsob je univerzálny a funguje vo všetkých verziách systému Windows:
- Stlačte tlačidlo Win + R klávesové skratky na klávesnici, čím otvoríte dialógové okno „Spustiť“.
 Tip: Pozrite si konečný zoznam všetkých klávesových skratiek systému Windows s klávesmi Win.
Tip: Pozrite si konečný zoznam všetkých klávesových skratiek systému Windows s klávesmi Win. - Typ ovládanie a stlačte Enter.

Na obrazovke sa zobrazí ovládací panel: Tip: pozri všetky možné spôsoby otvorenia ovládacieho panela v systéme Windows 8.1.
Tip: pozri všetky možné spôsoby otvorenia ovládacieho panela v systéme Windows 8.1.
Otvorte kategóriu Ovládací panel\Hardvér a zvuk a kliknite na ikonu Zvuk. Na obrazovke sa zobrazí nasledujúce okno:
Kliknite na kartu Zvuky.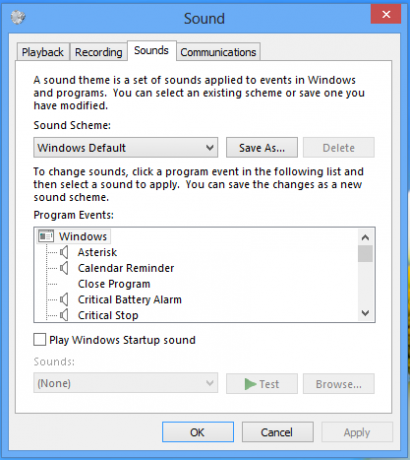
- Ak chcete zmeniť zvukovú schému: V zozname Zvuková schéma kliknite na zvukovú schému, ktorú chcete použiť, a potom kliknite na tlačidlo OK. Kliknutím na tlačidlo 'Test' si vypočujete zvuk. Zvuk môžete prehrať aj dvojitým kliknutím na samotnú udalosť.
-
Na zmenu jedného alebo viacerých zvukov: v zozname Udalosti programu kliknite na udalosť, ktorej chcete priradiť nový zvuk. Potom v zozname Zvuky kliknite na zvuk, ktorý chcete priradiť k udalosti, a potom kliknite na tlačidlo OK. Ak zvuk, ktorý chcete použiť, nie je uvedený v zozname, kliknite na tlačidlo Prehľadávať a vyhľadajte ho.
Ak chcete zmeniť viac ako jeden zvuk, postupujte podľa vyššie uvedených krokov, ale po kliknutí na každý zvuk kliknite na tlačidlo Použiť, kým nevykonáte všetky požadované zmeny. Potom kliknutím na tlačidlo OK zatvorte dialógové okno.
Ak chcete získať predstavu o tom, aký je zvuk, ktorý si vyberiete, v zozname Udalosti programu kliknite na rôzne udalosti a potom kliknite na položku Test, aby ste si vypočuli, ako každá znie v danej schéme. - Ak chcete uložiť zvukovú schému: Možno budete chcieť uložiť svoju prispôsobenú zvukovú schému, takže aj keď zmeníte niektoré zvuky, môžete jednoducho obnoviť celú sadu zvukov, ktoré ste predtým používali, jediným kliknutím. Ak chcete uložiť zvukovú schému, kliknite na tlačidlo „Uložiť ako“ a zadajte názov zvukovej schémy.
Kde môžem získať bezplatné zvuky systému Windows?
Ak chcete prispôsobiť zvuky, ktoré sa prehrávajú pre rôzne udalosti systému Windows na vašom počítači, pozrite si časť Winsounds.com webové stránky. Pomocou tejto webovej stránky môžete získať veľa zvukov zadarmo.

