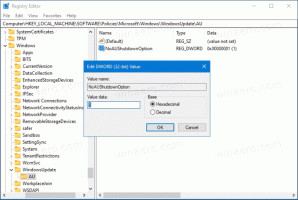Prispôsobte ikony ponuky Odoslať do v systéme Windows 10
Kontextová ponuka Odoslať do Prieskumníka súborov v systéme Windows 10 štandardne obsahuje rôzne položky, ako napríklad Pracovná plocha, Bluetooth, Pošta atď. Možno ste si všimli, že niektoré aplikácie sú schopné rozšíriť ponuku Odoslať do o svoje vlastné skratky. Napríklad Skype umiestni svoju ikonu do ponuky Odoslať. Tu je návod, ako prispôsobiť ikony pre položky, ktoré vidíte v ponuke Odoslať do v systéme Windows 10.
V systéme Windows 10 obsahuje kontextová ponuka Odoslať kam v Prieskumníkovi rôzne položky:
- Komprimovaný priečinok - umožňuje pridať vybraný súbor alebo priečinok do súboru ZIP.
- Pracovná plocha – umožňuje vytvoriť odkaz na vybraný súbor a umiestniť ho priamo na Pracovnú plochu.
- Dokumenty - umožňuje odoslať vybranú položku do priečinka Dokumenty.
- Príjemca faxu - odošle výber faxom cez predvolený faxový program.
- Príjemca pošty – odošle výber e-mailom cez váš predvolený e-mailový program.
- Odnímateľné disky a sieťové zdieľania.
- Bluetooth zariadenie – umožňuje odosielanie súborov do spárovaného Bluetooth zariadenia.
Používateľ ju môže rozšíriť a pridať do tejto ponuky vlastné priečinky a aplikácie.
Podrobnosti nájdete v nasledujúcom článku:
Ako pridať vlastné položky do ponuky Odoslať do v systéme Windows 10
V priečinku Odoslať do v systéme Windows 10 sú uložené dva typy skratiek. Niektoré z nich sú bežné skratky, takže ich ikony možno jednoducho zmeniť z kontextovej ponuky pravým tlačidlom myši pomocou dialógového okna Vlastnosti.
Ďalšími skratkami sú odkazy na príslušné ActiveX objekty (Shell Folders). V ich prípade musíte prispôsobiť ikonu súvisiaceho priečinka Shell.
Nasledujúce skratky je možné prispôsobiť prostredníctvom ich vlastností:
- Bluetooth zariadenie
- Príjemca faxu
Nasledujúca skupina skratiek by mala byť prispôsobená vyladením ich priečinkov Shell:
- Komprimovaný (zazipovaný) priečinok
- Pracovná plocha (vytvoriť odkaz)
- Dokumenty
- Príjemca pošty
Pozrime sa, ako sa to dá.
Prispôsobenie ikon ponuky Odoslať do v systéme Windows 10, urobte nasledovné.
- Otvorené Prieskumník súborov.
- Do panela s adresou zadajte nasledujúci text:
shell: sendto. Stlačte kláves Enter. - Stlačte a podržte kláves Alt na klávesnici a dvakrát kliknite na skratku, ktorú chcete prispôsobiť. Pozri Ako rýchlo otvoriť vlastnosti súboru alebo priečinka v programe Windows File Explorer.
- Prepnite sa na kartu skratiek a kliknite na tlačidlo Zmeniť ikonu....
- V ďalšom dialógovom okne vyberte požadovanú ikonu zo súboru *.ICQ alebo zo systémových súborov c:\windows\system32\imageres.dll, c:\windows\system32\shell32.dll a c:\windows\system32\ moricons.dll. Obsahujú väčšinu ikon systému Windows.
Vyššie opísaná metóda je použiteľná pre Bluetooth zariadenie a Príjemca faxu skratky.
Poznámka: The shell: sendto je špeciálny príkaz shellu, ktorý možno použiť na rýchle otvorenie systémových priečinkov. Podrobnosti nájdete v nasledujúcich článkoch:
- Zoznam príkazov shellu v systéme Windows 10
- Zoznam umiestnení shellu CLSID (GUID) v systéme Windows 10
Teraz sa pozrime, ako prispôsobiť ostatné skratky uložené v Poslať priečinok.
Prispôsobte si skratky odosielania zmenou ich priečinkov shellu
- Otvor Aplikácia Editor databázy Registry.
- Prejdite na kľúč
HKEY_CURRENT_USER\Software\Classes\CLSID.Pozrite sa, ako prejsť na kľúč databázy Registry jedným kliknutím. - Tu je nový podkľúč.
{888DCA60-FC0A-11CF-8F0F-00C04FD7D062} pre komprimovaný (zazipovaný) priečinok
{9E56BE61-C50F-11CF-9A2C-00A0C90A90CE} pre Desktop
{ECF03A32-103D-11d2-854D-006008059367} pre Dokumenty
{9E56BE60-C50F-11CF-9A2C-00A0C90A90CE} pre príjemcu pošty. - Pod kľúčom CLSID, ktorý ste vytvorili, vytvorte nový podkľúč s názvom DefaultIcon.
- Vpravo dvakrát kliknite na predvolený (nepomenovaný) parameter reťazca. Nastavte jeho hodnotu na úplnú cestu k súboru *.ico, ktorý chcete použiť ako svoju novú ikonu.
- Ak chcete, aby sa zmeny vykonané ladením databázy Registry prejavili, musíte to urobiť Odhlásiť Sa a prihláste sa do svojho používateľského účtu. Prípadne môžete reštartujte shell Explorer. Ak toto nepomôže, resetujte vyrovnávaciu pamäť ikon.
Týmto sa zmenia ikony iba pre aktuálneho používateľa.
Tip: Namiesto súboru *.ico môžete zadať cestu k súboru DLL, ktorý obsahuje ikonu a jej číslo prostriedku. Toto je napríklad ikona ovládacieho panela: %SystemRoot%\system32\imageres.dll,-27.
Zmeňte ikony pre všetkých používateľov
Ak ich chcete zmeniť pre všetkých používateľov, upravte súbor nemenovaný hodnota DefaultIcon podkľúč pod nasledujúcou vetvou.
HKEY_CLASSES_ROOT\CLSID\{GUID}\DefaultIcon
Použite nasledujúce hodnoty GUID:
{888DCA60-FC0A-11CF-8F0F-00C04FD7D062} pre komprimovaný (zazipovaný) priečinok
{9E56BE61-C50F-11CF-9A2C-00A0C90A90CE} pre Desktop
{ECF03A32-103D-11d2-854D-006008059367} pre Dokumenty
{9E56BE60-C50F-11CF-9A2C-00A0C90A90CE} pre príjemcu pošty.
Urobte to nasledovne.
- Musíte byť prihlásený s administratívny účet pokračovať.
- Stiahnite si ExecTI freeware a začať regedit.exe pomocou. Tým sa otvorí Aplikácia Editor databázy Registry s najvyššou úrovňou privilégií. V opačnom prípade nebudete môcť upraviť uvedený kľúč databázy Registry.
- Prejdite do príslušnej pobočky databázy Registry a upravte cestu ikony v databáze Registry.
To je všetko.
Súvisiace články:
- Ako presúvať súbory pomocou ponuky Odoslať do v systéme Windows 10
- Ako pridať vlastné položky do ponuky Odoslať do v systéme Windows 10
- Ako skryť jednotky z ponuky Odoslať do v systéme Windows 10
- Oprava Odoslať do komprimovaného priečinka (zazipovaného) chýba v kontextovej ponuke systému Windows 10
- Ak chcete rýchlejšie vytvárať nové skratky, pridajte Rýchle spustenie do ponuky Odoslať
- Zmena ľubovoľnej ikony položky ovládacieho panela v systéme Windows 10 (priečinok Shell)
- Zmeňte ikonu ovládacieho panela v systéme Windows 10