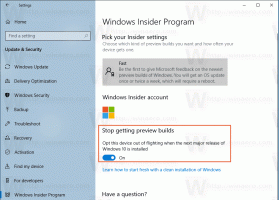Windows 11 Zmeňte jas displeja 9 spôsobmi
Tento príspevok vám ukáže, ako zmeniť jas displeja v systéme Windows 11 pomocou jednej z deviatich dostupných metód. Možno budete musieť občas upraviť úroveň jasu vášho monitora alebo vstavaného displeja. Všetky prenosné zariadenia umožňujú zmenu úrovne jasu a tiež niektoré externé obrazovky.
Možno budete chcieť zvýšiť úroveň jasu obrazovky, ak používate prenosný počítač vonku za slnečného počasia. V tmavej miestnosti možno budete chcieť stlmiť podsvietenie obrazovky, aby ste znížili únavu očí.
Majte však na pamäti nasledovné. Jasnejšia obrazovka spotrebuje viac energie, ktorá vyčerpáva batériu zariadenia. Nižší jas predlžuje výdrž batérie, ale často sťažuje čítanie obrazovky. Vždy sa snažte nájsť optimálnu hodnotu medzi týmito dvoma prípadmi.
Ako už bolo spomenuté vyššie, všetky displeje notebookov a tabletov obsahujú funkciu nastaviteľného podsvietenia obrazovky. Nie všetky externé monitory však podporujú zmenu jasu displeja programovo. Zatiaľ čo všetky majú v menu ovládanie jasu, softvérová metóda je pomerne vzácna vec.
Tento príspevok vám ukáže deväť rôznych spôsobov, ako upraviť úroveň jasu displeja v systéme Windows 11, a niekoľko ďalších tipov.
Zmeňte jas displeja v systéme Windows 11
Windows 11 ponúka niekoľko rôznych spôsobov, ako rýchlo upraviť jas obrazovky, vrátane nočného osvetlenia, ktoré znižuje množstvo modrého svetla na obrazovke, čím znižuje únavu očí a pomáha vám zaspať. Môžete použiť Nastavenia, klávesovú skratku, panel Rýchle nastavenia, PowerShell, nastavenia OSD, príkaz Prompt, Windows Mobility Center a súbor externých aplikácií, ako sú nástroje ovládača a špeciálne navrhnuté softvér.
Zmeňte jas displeja v Nastaveniach
- Otvorte aplikáciu Nastavenia stlačením tlačidla Vyhrať + ja klávesovú skratku alebo kliknite na ikonu ozubeného kolieska v ponuke Štart.
- Ísť do Systém > Displej.
- Na pravej strane zmeňte polohu Jas posúvač na nastavenie požadovanej úrovne podsvietenia obrazovky.
Zmeňte jas obrazovky pomocou rýchlych nastavení
Otvorené Rýchle nastavenia s Vyhrať + A skratku a zmeňte polohu posúvača jasu na požadovanú úroveň.
Môžete tiež kliknúť na ktorúkoľvek z troch ikon (Internet, Zvuk a Batéria) v oblasti oznámení na paneli úloh, aby ste otvorili rovnakú rozbaľovaciu ponuku.
Zmeňte úroveň podsvietenia z ponuky OSD
Ide o možnosť, ktorú bežne nájdeme v ponuke externých displejov a all-in-one. Na notebookoch je to zriedkavé. Najprv si musíte v príručke k displeju alebo zariadeniu prečítať, kde nájdete tlačidlo ponuky a otvorte nastavenia obrazu na obrazovke.
Niektoré displeje môžu mať samostatné tlačidlo alebo gombík na nastavenie úrovne jasu, ale väčšina z nich má takúto položku v ponuke OSD.
Zmeňte jas displeja v systéme Windows 11 pomocou klávesových skratiek
Táto funkcia je typická pre notebooky. Mnoho zariadení má funkčné klávesy, ktoré vám umožňujú jednoducho zmeniť jas displeja. Ak napríklad používate prenosný počítač, môže mať príp Fn kláves, ktorý možno použiť v spojení s inými tlačidlami klávesnice na úpravu jasu obrazovky. Ak chcete zistiť, či je takáto funkcia k dispozícii, pozrite si príručku k vášmu zariadeniu.
Ak klávesové skratky na nastavenie jasu nefungujú, skontrolujte, či máte nainštalované požadované ovládače displeja a klávesnice.
Zmeňte jas displeja v systéme Windows 11 pomocou PowerShell
Toto funguje iba pre zariadenia so vstavaným displejom, ako sú notebooky a tablety. Urobte nasledovné.
- Otvorte PowerShell z Windows Search (Vyhrať + S) alebo v Terminál systému Windows.
- V prostredí PowerShell zadajte nasledujúci príkaz:
(Get-WmiObject -Koeňový priestor názvov/WMI -Trieda WmiMonitorBrightnessMethods).WmiSetBrightness (1,) - Vymeňte vo vyššie uvedenom príkaze s hodnotou od 0 do 100 percent úrovne jasu, ktorú chcete nastaviť.
- Teraz môžete zatvoriť konzolu PowerShell.
Zmeňte úroveň jasu v príkazovom riadku
Táto metóda je podobná vyššie uvedenej a je použiteľná pre prenosné zariadenia so vstavaným displejom.
- Otvorte nový príkazový riadok (Vyhrať + R >
cmd.exe), alebo vyberte Príkazový riadok v termináli Windows. - Vydajte príkaz
powershell (Get-WmiObject -Koeňový priestor názvov/WMI -Trieda WmiMonitorBrightnessMethods).WmiSetBrightness (1,50). Toto vyvolá inštanciu powershell a nastaví úroveň podsvietenia obrazovky na 50 %. - Vymeňte
50s požadovaným percentom jasu obrazovky. - Teraz môžete zatvoriť konzolu príkazového riadka.
Upravte jas obrazovky pomocou Centra mobility
Na zvýšenie alebo zníženie jasu obrazovky vášho zariadenia môžete použiť aj aplikáciu Centrum nastavenia mobilných zariadení. Centrum nastavenia mobilných zariadení obsahuje rýchle nastavenia, ako je jas, hlasitosť, batéria, externé displeje a nastavenia synchronizácie. Ide o klasický nástroj systému Windows dostupný v starších verziách systému Windows a je k dispozícii na prenosných počítačoch.
- Otvor Ponuka Win+X, pomocou Vyhrať + X skratka; alebo kliknite pravým tlačidlom myši na tlačidlo Štart.
- Vyberte Centrum mobility.
- Zmeniť Jas displeja posúvač na požadovanú úroveň.
- Teraz môžete zatvoriť aplikáciu Centrum mobility.
Automaticky upravte jas pomocou šetriča batérie
Ak vlastníte zariadenie napájané z batérie, Windows 11 obsahuje režim Batter Saver. Dokáže automaticky stlmiť jas obrazovky vášho zariadenia. Účinne znižuje spotrebu energie a predlžuje životnosť batérie.
Ak chcete povoliť túto možnosť, postupujte takto.
- Kliknite pravým tlačidlom myši na ikonu batérie na paneli úloh a vyberte Nastavenia napájania a spánku.
- Prípadne môžete ísť na Nastavenia > Systém > Napájanie a batéria.
- V časti Batéria kliknite na možnosť Šetrič batérie.
- Povoľte prepínač „Nižší jas obrazovky pri používaní šetriča batérie“. Keď teraz zapnete režim šetriča batérie, intenzita podsvietenia sa zníži, aby sa šetrila energia batérie.
Skončil si. Tip: Prepínacie tlačidlo „Šetrič batérie“ je dostupné aj v rýchlych nastaveniach a môže byť pridané alebo odstránené odtiaľ.
Okrem vyššie uvedených krokov môžete určiť percentuálnu hodnotu batérie pre možnosť Šetrič batérie, ktorá sa automaticky aktivuje. Ak to chcete urobiť, nastavte percento z rozbaľovacej ponuky pre „Zapnúť šetrič batérie automaticky pri“.
Zmeňte jas obrazovky v systéme Windows 11 pomocou aplikácií ovládača grafickej karty
V závislosti od vašej grafickej karty môžete na zmenu jasu obrazovky v systéme Windows 11 použiť softvér Intel, AMD alebo NVIDIA. Tieto možnosti sú zvyčajne dostupné pre počítače so vstavaným displejom aj pre zariadenia s pripojenými externými displejmi.
Ovládací panel Intel Graphics
- Klikni na Ovládací panel Intel Graphics v Všetky aplikácie v ponuke Štart.
- Kliknite na Displej ikonu v ľavom dolnom rohu.
- Vľavo kliknite na Nastavenia farieb.
- Ak ste k počítaču pripojili viacero displejov, vyberte správne zariadenie z Vyberte možnosť Zobraziť rozbaľovacej ponuky.
- Zmeniť Jas umiestnite posúvač na úroveň, ktorú považujete za prijateľnú, a kliknite na Použiť.
- Kliknite Áno v potvrdzovacom dialógovom okne.
Teraz môžete nástroj Intel zatvoriť.
Upravte jas obrazovky v ovládacom paneli NVIDIA
- Otvorte Ovládací panel NVIDIA. Ak to chcete urobiť, kliknite pravým tlačidlom myši na pracovnú plochu a vyberte Zobraziť ďalšie možnosti > Ovládací panel NVIDIA.
- Klikni na Upravte nastavenia farieb pracovnej plochy odkaz pod Displej v ľavom paneli.
- Vyberte správny displej, ak máte pripojených viac.
- Nastavte požadovanú úroveň jasu pomocou príslušného Jas posúvač a kliknite na Použiť.
Zmenili ste jas obrazovky. Teraz môžete zatvoriť aplikáciu NVIDIA.
AMD softvér, Catalyst Control Center a Radeon Settings
- V závislosti od toho, čo máte nainštalované, otvorte Catalyst Control Center alebo Radeon Settings.
- Rozbaľte, otvorte sekciu Správa pracovnej plochy vľavo a vyberte Farba pracovnej plochy.
- Zmeniť Jas hodnotu posúvača a kliknite na Použiť tlačidlo.
Nástroj tretej strany na zmenu jasu obrazovky v systéme Windows 11
Existuje množstvo nástrojov pre Windows vrátane platených, bezplatných a opensource nástrojov, ktoré môžu zmeniť úroveň jasu obrazovky v systéme Windows 11. Vymenovať zopár,
- F.lux
- GUI RedShift
- Posuvník jasu Win10
A mnoho ďalších.
F.lux je už dlhé roky mojím absolútnym favoritom. Veľmi sa mi páči, čo robí. Je to viac než len nástroj na zvýšenie jasu obrazovky. Zohľadňuje dennú dobu, denné svetlo a má veľa možností na zmenu, vrátane gama a redukcie modrého svetla. Vrelo vám odporúčam, aby ste to vyskúšali.