V systéme Windows 10 nastavte verziu Linux Distro na WSL 1 alebo WSL 2
Ako nastaviť verziu distribúcie Linuxu na WSL 1 alebo WSL 2 v systéme Windows 10
Microsoft preniesol WSL 2 na Windows 10 verzie 1909 a verzie 1903. Pôvodne bol dostupný výhradne v systéme Windows 10 verzie 2004. Teraz môžu používatelia, ktorí si nainštalovali dve staršie vydania operačného systému, inovovať podsystém Windows pre Linux na najnovšiu generáciu a získať výhody z jeho používania.
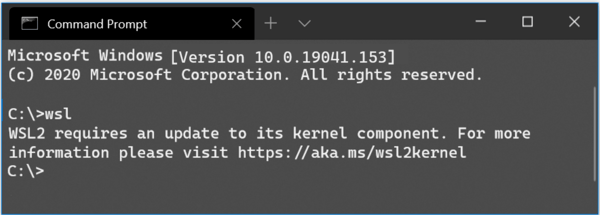
WSL 2 je nová verzia architektúry, ktorá poháňa podsystém Windows pre Linux na spúšťanie binárnych súborov ELF64 Linux v systéme Windows. Táto nová architektúra mení spôsob, akým tieto binárne súbory Linuxu interagujú so systémom Windows a počítačom hardvér, ale stále poskytuje rovnakú používateľskú skúsenosť ako vo WSL 1 (aktuálne široko dostupné verzia).
Reklama
Dodáva skutočné linuxové jadro s Windowsom, ktoré umožní plnú kompatibilitu systémových hovorov. Toto je prvýkrát, čo sa jadro Linuxu dodáva s Windowsom. WSL 2 používa najnovšiu virtualizačnú technológiu na spustenie svojho linuxového jadra vo vnútri ľahkého pomocného virtuálneho stroja (VM). Spoločnosť Microsoft má na to, aby bola dostupná pre viac používateľov systému Windows 10
sprístupnil pre dve predchádzajúce vydania OS.K dispozícii budú všetky jeho kľúčové funkcie, vrátane
- Výkon súborového systému je teraz na rovnakej úrovni ako rýchlosť Mac a Linux
- Vylepšená podpora systémových volaní pre všetky linuxové aplikácie, najmä: Docker, FUSE, rsync atď.
- Kompletné jadro Linuxu
- Docker Desktop pridal podporu na používanie WSL 2 ako svojho motora
Stavia 18362.1049 a 18363.1049 alebo vyššie sú potrebné na fungovanie WSL2. Sú prepustení s KB4571748.
Môžete nastaviť požadovanú verziu WSL, ktorá sa má štandardne používať pre nové inštancie WSL, alebo môžete nastaviť nainštalovanú distribúciu na špecifickú platformu WSL.
- Otvorené PowerShell ako správca.
- Ak chcete nastaviť WSL 2 ako predvolenú verziu pre nové inštancie, zadajte a spustite:
wsl --set-default-version 2. - Ak chcete nastaviť WSL 1 ako predvolenú verziu pre nové inštancie, zadajte a spustite:
wsl --set-default-version 1. - Skončil si.
Poznámka: Niektoré zo starších distribúcií WSL nie sú navrhnuté tak, aby fungovali pod WSL 2. Musíte ich odinštalovať manuálne. Tu je zoznam distribúcií kompatibilných s WSL 2.
- Ubuntu
- Ubuntu 16.04 LTS
- Ubuntu 18.04 LTS
- Ubuntu 20.04 LTS
- openSUSE Leap 15.1
- SUSE Linux Enterprise Server 12 SP5
- SUSE Linux Enterprise Server 15 SP1
- Kali Linux
- Debian GNU/Linux
- Fedora Remix pre WSL
- Pengwin
- Pengwin Enterprise
- alpský WSL
Namiesto toho môžete previesť existujúcu distribúciu na verziu 1 alebo 2. Tu je návod, ako nájsť verzie WSL pre vaše nainštalované distribúcie.
Nájdite verzie WSL pre nainštalované distribúcie Linuxu
- Otvorené PowerShell ako správca.
- Spustite príkaz:
wsl --list --verbose. - Pozrite si hodnotu stĺpca „verzia“.
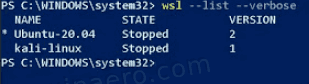
Skončil si.
Nakoniec, tu je návod, ako zmeniť verziu WSL pre distribúciu.
Ak chcete nastaviť verziu Linux Distro na WSL 1 alebo WSL 2 v systéme Windows 10,
- Otvorené PowerShell ako správca.
- Ak chcete nastaviť WSL 2 ako verziu distribúcie pre konkrétnu inštanciu, spustite príkaz
wsl --set-version.2 - Nahraďte
časť so skutočným názvom Linuxu, ktorý používate, napr. Ubuntu: wsl --set-version Ubuntu 2.
- Ak chcete previesť distribúciu na WSL 1, zadajte príkaz
wsl --set-version, napr. pre spustenie Ubuntu:1 wsl --set-version Ubuntu 1.
