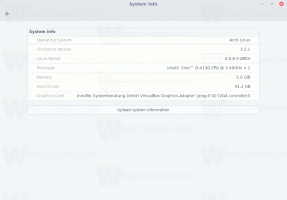Ako zmeniť farbu pozadia prehliadača fotografií Windows
Počnúc systémom Windows Vista je možné zmeniť farbu pozadia programu Windows Photo Viewer z bielej na ľubovoľnú farbu. Existujú dva spôsoby, ako to urobiť. Tu je návod.
Windows Photo Viewer je klasická aplikácia pre stolné počítače, ktorá je súčasťou každej modernej verzie systému Windows. Dokonca aj Windows 10 to má, ale nie je to štandardne povolené a vy je potrebné ho odblokovať a aktivovať. Windows Photo Viewer je jednoduchý, ale účinný na rýchle prezeranie a tlač digitálnych fotografií, pozadia pracovnej plochy a iných obrázkov uložených vo vašom počítači. Zahŕňa tiež schopnosť hrať a prezentácia obrázkov.
Ak chcete zmeniť predvolenú farbu pozadia programu Windows Photo Viewer, existujú dva spôsoby, ako to urobiť. Prvý zahŕňa používanie mojej bezplatnej prenosnej aplikácie Photo Viewer Background Changer. Alternatívnou metódou je vylepšenie databázy Registry. Pozrime sa, ako sa to dá.
Zmena farby pozadia programu Windows Photo Viewer, Odporúčam vám použiť Photo Viewer Background Changer.
- Stiahnite si aplikáciu odtiaľto: Stiahnite si aplikáciu Photo Viewer Background Changer
- Rozbaľte obsah archívu do ľubovoľného priečinka. Vo vnútri nájdete dva priečinky. Jeden je pre „Windows 7 a starší“, druhý sa nazýva „Windows 8 a Windows 10“.
- Ak používate systém Windows Vista alebo Windows 7, spustite súbor z priečinka „Windows 7 s názvom „PhotoViewerBackgroundChanger.exe“. Ak používate Windows XP, nainštalujte si .NET 3.5 a použite rovnaký spustiteľný súbor na zmenu farby pozadia Live Gallery.
Ak používate Windows 8, Windows 8.1 alebo Windows 10, spustite súbor „Windows 8 a Windows 10\PhotoViewerBackgroundChanger.exe“.
Aplikácia má nasledujúce používateľské rozhranie: - Aplikácia podporuje zmenu farby pozadia pre:
Windows Fotogaléria v systéme Windows Vista
Windows Photo Viewer v systéme Windows 7
Windows Photo Viewer v systéme Windows 8
Windows Photo Viewer v systéme Windows 8.1
Windows Photo Viewer v systéme Windows 10
Windows Live Fotogaléria v systéme Windows XP
Windows Live Fotogaléria v systéme Windows Vista
Windows Live Fotogaléria v systéme Windows 7
Windows Live Fotogaléria v systéme Windows 8
Windows Live Fotogaléria v systéme Windows 8.1
Windows Live Fotogaléria v systéme Windows 10Musíte si vybrať aplikáciu, ktorú chcete prispôsobiť – Windows Photo Viewer alebo Windows Live Photo Gallery. V predvolenom nastavení je vybratý Windows Photo Viewer.
Aplikácia zobrazuje miniatúrne okno pre vybratú aplikáciu a tiež zobrazuje živý náhľad, keď zmeníte farbu pozadia. - Teraz kliknite alebo klepnite na tlačidlo „Zmeniť farbu...“. Otvorí sa dialógové okno na výber farby, kde môžete vybrať požadovanú farbu pozadia pre aplikáciu, ktorú ste si vybrali. V mojom prípade je to Windows Photo Viewer v systéme Windows 8.1.
- Zmeny sa použijú okamžite. Znova otvorte Windows Photo Viewer, ak ste ho mali otvorený, a máte hotovo.
Toto je predvolený vzhľad programu Windows Photo Viewer:
Nasledujúce video ukazuje aplikáciu v akcii:
Ak dávate prednosť manuálnemu vyladeniu programu Windows Photo Viewer, môžete použiť vyladenie databázy Registry nasledovne.
Otvorené Editor databázy Registry a prejdite na nasledujúci kľúč databázy Registry:
HKEY_CURRENT_USER\Software\Microsoft\Windows Photo Viewer\Viewer
Tip: Môžete prístup k ľubovoľnému kľúču databázy Registry jediným kliknutím.
Na pravej table vytvorte novú 32-bitovú hodnotu DWORD Farba pozadia. Ak už túto hodnotu DWORD máte, musíte upraviť údaje o jej hodnote.
Poznámka: Aj keď ste so systémom Windows 64-bit, stále musíte ako typ hodnoty použiť 32-bitové DWORD.
Nastavte údaje hodnoty BackgroundColor na požadovanú farbu podľa poskytnutého zoznamu na MSDN.
Hodnoty tam uvedené sú vo formáte RGB (červená - zelená - modrá).
Údaje hodnoty BackgroundColor sú vo formáte ARGB (alfa - červená - zelená - modrá).
Kanál priehľadnosti alfa by mal byť nastavený na FF (znamená 255, nepriehľadný). Takže konečná hodnota farby pre parameter BackgroundColor DWORD by mala byť nastavená v hexademickom tvare ako FF<hodnotu podľa dokumentácie MSDN>.
Napríklad, ak chcete nastaviť fialovú farbu, ktorá je na stránke MSDN "#800080", musíte zadať nasledovné: FF800080.
Znova otvorte Windows Photo Viewer, aby ste videli zmeny, ktoré ste vykonali.
To je všetko.